【云朔】聚合快捷键
适用于
分类(旧)
全局快捷键 组合操作关键词
白昼星
柠檬什么茶
pavel
等
3 人赞了这个动作
。
更多信息
| 分享时间 | 2024-09-28 16:21 |
| 最后更新 | 2024-09-28 17:38 |
| 修订版本 | 1 |
| 用户许可 | 可自己使用或修改,不可再分享 |
| Quicker版本 | 1.43.21 |
| 动作大小 | 47.7 KB |
「可将多个快捷键聚合到该动作,并使用数字键快速触发」
简介
动作整体功能:
【快捷触发】(直接点击动作图标)┣【默认快捷键】(右键动作图标后点击【默认快捷键】)
┗【快捷键列表】(右键动作图标后点击【快捷键列表】)
主要运用场景:
- 懒得记忆快捷键(对于某些键位相隔太远或太难记的快捷键)
- 将同类型的快捷键整合到一起(如截图、打开软件)
- 快速触发同类型快捷键(如CAD、BLender等专业软件的快捷键)
一、【快捷键列表】

安装动作后先右键点击动作图标,在菜单中选择【快捷键列表】
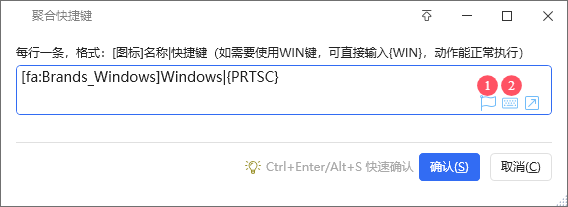
即可在此菜单中加入快捷键( 注意每行只能写一条快捷键,且尽量不要留有空行,格式:[图标]名称|快捷键)
(默认添加了一条Windows的自带截图快捷键作为参考,可直接使用或删除)
- 图标部分可以输入[]后,点击旗帜形状的①号图标,插入图标
- 快捷键部分可以在输入|后,点击键盘形状的②号图标,插入快捷键(注意,本动作支持WIN键快捷键,但是快捷键插入工具可能提示不支持,这里不必理会,如需要使用WIN键,直接手动输入{WIN}即可,动作能正常执行)
输入完成后点击【确认】即可保存
二、【快捷触发】
在【快捷键列表】添加快捷键后,即可通过点击动作图标的方式,来快捷使用多个快捷键
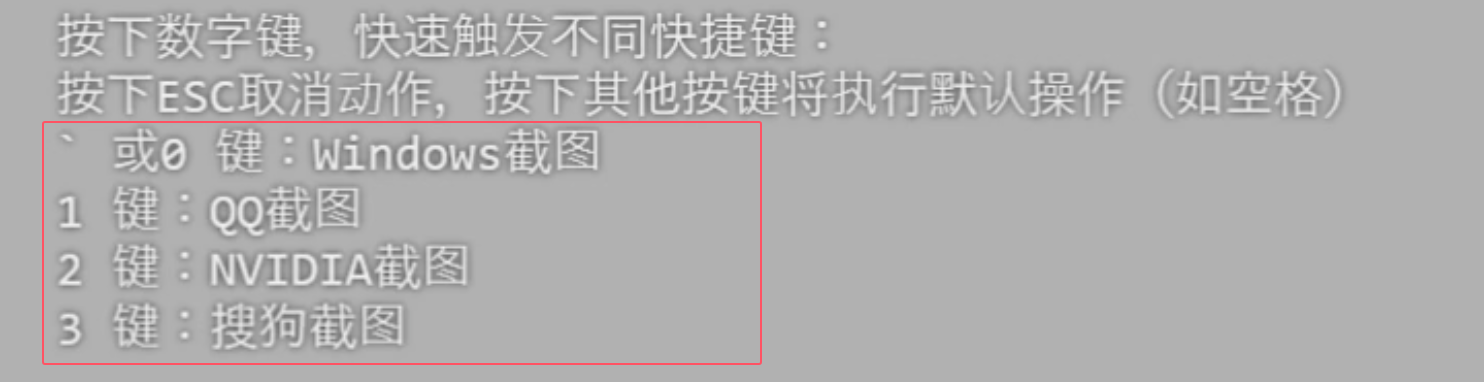
运行动作后会在屏幕正上方出现如图的提示。
其中红色框中的内容为自行添加的快捷键,动作会自动提取快捷键列表中的快捷键名称显示到此处,用作按键提示。
快捷触发的快捷键最高支持10条,排列顺序与【快捷键列表】中的顺序一致(列表中第一条为0号),可通过在【快捷键列表】中修改顺序来调整按键排序。
超过9条的快捷键可通过修改【默认快捷键】来触发(关于默认快捷键的设置方法见下方)。
快捷触发中的快捷键可使用数字键(包括大小键盘)触发,其中0号可额外使用 `(~)键触发。
如果执行动作后没有点击数字键(如点击了空格),将执行动作的【默认快捷键】。
如不小心误触,点击ESC即可取消动作
三、【默认快捷键】
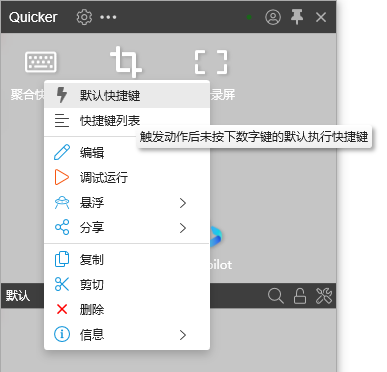
右键点击动作图标,在菜单中选择【默认快捷键】,将弹出如下菜单
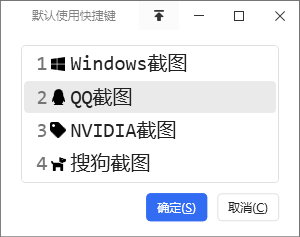
该菜单根据【快捷键列表】生成,顺序与条目数量均与【快捷键列表】一致。
其中背景颜色略深的条目为当前选中条目,即为【默认快捷键】所设置的快捷键,如需更换,点击其他条目后保存即可。
(注意,快捷列表中使用了大量正则表达式来对快捷键格式是否正确进行判定,如出现误判或卡死现象,可回复我进行修改)
作者所声明的动作特征:
- 依赖目标软件的内置快捷键
- 依赖自定义的快捷键
最近更新
| 修订版本 | 更新时间 | 更新说明 |
|---|---|---|
| 1 | 2024-09-28 17:38 | 修复了快捷触发的提示数量会超过10条的问题,将提示数量(快捷触发)数量限制到10条 |
| 0 | 2024-09-28 16:21 |
最近讨论
暂无讨论
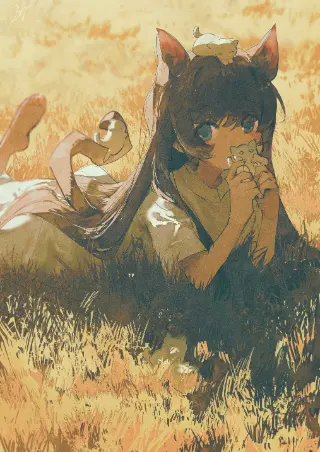

 京公网安备 11010502053266号
京公网安备 11010502053266号