适用于
分类(旧)
图片操作 资源管理器 功能增强更多信息
| 分享时间 | 2021-01-29 21:08 |
| 最后更新 | 2021-04-08 13:51 |
| 修订版本 | 5 |
| 用户许可 | -未设置- |
| Quicker版本 | 1.11.8 |
| 动作大小 | 26.3 KB |
简介
===============================================================================
更新日志:
2021.01.31
新增了是否自动贴图的选项,默认选择不贴图,若选是,会将截图的结果显示贴在屏幕上,方便将截图内容与其他内容进行对比。
-------------------------------------------------------------------------------------------------------------------------------------------
2021.01.29
新增了选择截图工具的功能,可以使用windows自带截图工具以及QQ的截图工具
在选择前需确认快捷键在自己电脑上是否有效,选择QQ截图则需打开QQ之后方能使用
相比于Quicker自带截图工具,Windows自带截图支持任意形状截图和通过点击选择全屏截图,
QQ截图工具在划取范围后可以进行涂鸦、添加文字等操作。
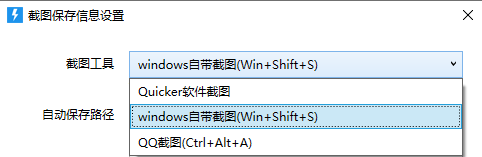
===============================================================================
参考了CL的截图到桌面动作:https://getquicker.net/Sharedaction?code=2214ddb5-d718-4da5-2c60-08d6c8ffb643
设置界面有如下选项(首次执行动作自动进入设置,之后可右键动作点击设置进入)

默认保存路径为桌面,若设置的保存路径不存在,会在执行过程中自动修改为桌面
图片可存储为png、jpg、gif文件,有些软件中不支持读取png图片故增加了这个选项
图片名称有两种存储模式,自动存储以当前时间命名,自定义模式会在每次截图后弹窗让用户输入文件名。
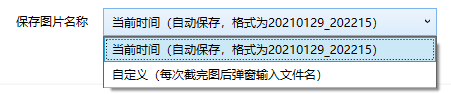
截图完毕后会弹窗提示保存的路径及文件名

最近更新
| 修订版本 | 更新时间 | 更新说明 |
|---|---|---|
| 5 | 2021-04-08 13:51 | 在设置中增加了保存截图后是否弹窗提示保存路径及文件名的选项。 |
| 4 | 2021-02-25 23:02 | 增加了不进行自动保存的选项 |
| 3 | 2021-01-31 14:00 | 新增是否贴图的选项 |

 京公网安备 11010502053266号
京公网安备 11010502053266号