适用于
分类(旧)
功能增强更多信息
| 分享时间 | 2023-08-23 18:18 |
| 最后更新 | 2024-01-18 16:27 |
| 修订版本 | 2 |
| 用户许可 | 只读,不可再分享 |
| Quicker版本 | 1.41.5 |
| 动作大小 | 81.4 KB |
| 最低Quicker版本 | 1.38.15 |
简介
【便利贴,效率生活新主张!】一键解锁四大神技,让创意与效率并飞!
智能复制,文本无忧:告别繁琐手动,瞬间捕捉屏幕精华,选中文本即刻复制,灵感不错过,工作学习快人一步!
截图贴图,创意无限:轻松截图,一键贴图,无论是会议要点还是设计灵感,都能精准捕捉,随时调用,让你的表达更加直观生动。
截图标记,精准传达:不只是截图,更是强大的标注工具!箭头、方框、文字,随心所欲标记重点,让沟通无界限,团队协作更高效。
OCR识别,文字秒现:图片中的文字也能轻松提取,OCR技术让信息获取更自由,无论是PDF文档还是图片资料,一键转换,文字尽在掌握。
查词翻译,语言无界:遇到生词?外语资料难理解?便利贴内置翻译神器,秒速查询,精准翻译,让你的知识边界无限延伸。
现分别说明如下:
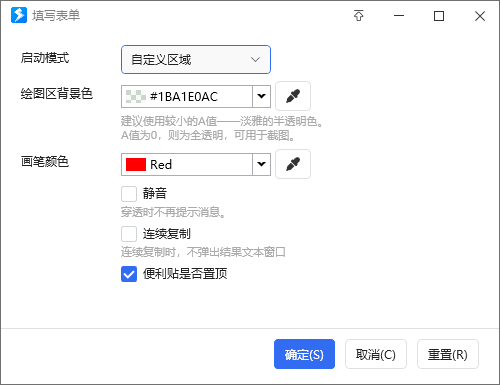
1、复制选中文本功能
本功能有两种模式:连续复制模式、单次复制模式,可通过设置进行切换。
①连续复制模式使用说明:选中文本后点击该动作,可以将选中的文本复制到动作中,但不会弹窗显示。若需要查看,可以在不选中文本的情况下,点击该动作,即可进入到之前复制内容的查看窗口中。
**使用连复制模式时,与动作悬浮或快捷键配合使用最好,可极大提高效率。
②单次复制模式使用说明:选中文本后点击该动作,可以将选中的文本复制到动作中,并打开窗口显示复制的内容。
2、截图贴图功能
使用说明:使用该功能时,需要在动作上点击右键选择使用。
点击后,等稍3秒会启动截图功能,可选择要截图的范围,截图后自动进行贴图,目前位置不可调整。但可在贴图后,通过鼠标左键移动贴图的位置。
3、截图标记功能
使用说明:使用该功能时,需要在动作上点击右键选择使用。
可以理解为截图贴图功能的加强版,在贴图前可对要图上进行标识要突显的内容,再进行贴图。
4、OCR识别功能
使用说明:使用该功能时,需要在动作上点击右键选择使用。
截图后自动对截取的图片进行文字识别,并将识别的结果在弹出的文本窗口中显示。
5、查词翻译功能
使用说明:使用该功能时,需要在动作上点击右键选择使用。
选中文本后,点击该功能可以完成中英文的翻译。
6、新增功能直达设置
使用说明:启动方式设置为右键菜单,再将功能直达设置为想要直接启动的功能模块即可。
设置后,可以通过直接点击动作图标,直接启用选择的功能模块。
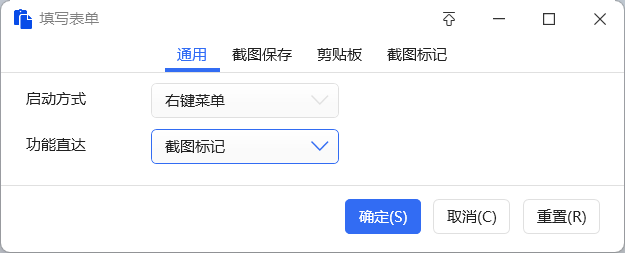
最近更新
| 修订版本 | 更新时间 | 更新说明 |
|---|---|---|
| 2 | 2024-01-18 16:27 |
1、增加点击动作后的功能直达设置。
使用方式:将启动方式设置为右键菜单,同时设置功能直达的功能模块即可。 |
| 1 | 2023-09-11 20:02 | 1、增加了截图凸显的截图模式。先截取底图,再截取要突显的位置,即可完成合并。 |
| 0 | 2023-08-23 18:18 |

 京公网安备 11010502053266号
京公网安备 11010502053266号