适用于
分类(旧)
启动 组合操作 示例更多信息
| 分享时间 | 2023-12-28 12:21 |
| 最后更新 | 2023-12-31 00:30 |
| 修订版本 | 5 |
| 用户许可 | 可自己使用或修改,不可再分享 |
| Quicker版本 | 1.40.23 |
| 动作大小 | 88.7 KB |
简介
常用动作收纳进一个动作菜单,适应3种动作启动需求场景
一、用途需求:
1、安装动作过多,某些常用动作需要快速启动(长按右键弹出常用动作菜单,快速启动动作)
2、一些类似的动作需要交替着重复使用(不需要翻动作页寻找,一个动作启动任意动作)
3、需要一个详细的窗口,按动作页分类,列出你所有的动作清单,并作启动器使用(触发不关闭,可自动折叠)
4、悬浮动作数量太多,桌面凌乱,遮挡视线(只需一个悬浮动作,滚轮快速切换绑定其他动作)
Remark:如果你有上述需求,本动作就很适合你了
二、使用流程:
1、导出动作列表(CSV)文件:用于获取你所有动作信息
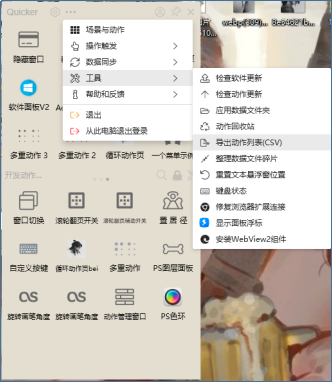

将你的动作列表CSV文件导入到本动作:
请在本动作的右键菜单内选择CSV文件(仅用于本动作的添加动作与ActionPanel全局启动器两个功能,如果你的菜单列表不需要增加新动作,CSV文件删了也不影响你使用本动作其他主要功能)
注:如果你quicker有增删动作,本动作的CSV文件也需要重新手动更新再导入。
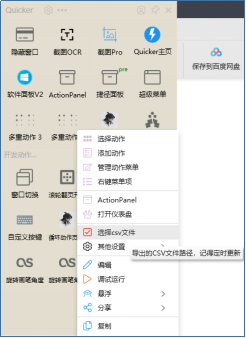
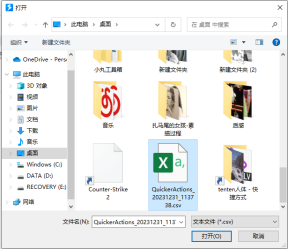
2、添加动作:点击添加动作菜单,会弹出你所有的动作清单,点击动作按钮,即可添加至动作菜单
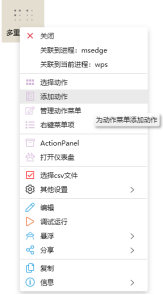
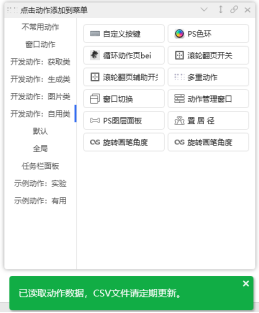
左键点击添加动作,会自动弹出编辑页面,在此页面可以删除排序动作,也可以添加“-------”来分割你的动作菜单。
完成:重新弹出所有动作清单,可继续添加动作;
取消:会保存现有已添加动作,退出编辑页面。
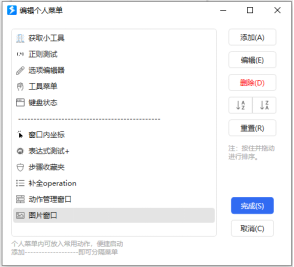
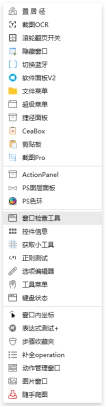
在 所有动作清单页面:
在动作上右键,可快速添加(即连续添加而不弹出编辑页面),也可以运行动作试试
在空白处右键,可打开编辑页面、打开动作菜单、关闭添加动作窗口

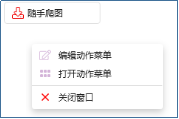
三、使用方式
本动作有3种使用方式:
1、需要重复交替使用某几个动作的场景(使用绑定功能----默认)
2、需要快速启动某一个动作的场景(使用高级鼠标触发绑定长按右键==弹出菜单,选择动作直接执行)
3、使用ActionPanel全局启动器,弹出你所有动作清单窗口,执行动作窗口不会关闭,可自动折叠
下面是详细使用方法:
1、重复使用某动作的场景:左键触发本动作,(或点击选择动作,或悬浮动作下滚轮),即可弹出你编辑好的动作菜单:选中动作后会在动作上方显示绑定的动作,左键触发本动作,即等于触发绑定动作。
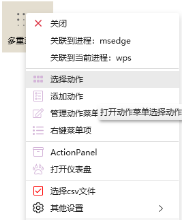
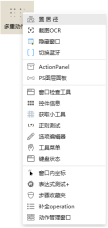

点击动作的“右键菜单项”:表示弹出绑定动作的右键菜单
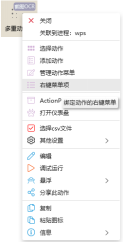

按住ALT键触发本动作(悬浮动作上滚轮):清除绑定动作,初始化本动作
2、快速启动动作的场景:高级鼠标触发绑定:长按鼠标右键==运行本动作,动作参数设置:“菜单执行”。
-----长按右键后弹出你设置的动作菜单,此时点击菜单中的某个动作,会直接执行:适合要求快速启动动作的场景。
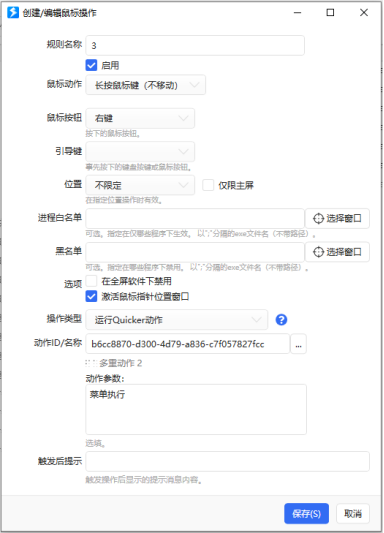
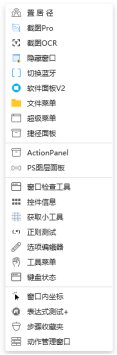
3、ActionPanel全局启动器:窗口方式列出你所有动作,点击直接执行,窗口不会关闭
右键支持打开动作右键选项,鼠标移开可自动折叠
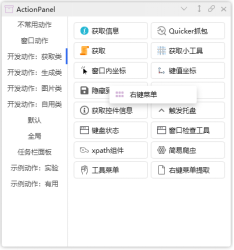
其他:
1、更改初始化键,默认左Alt键
2、云备份,支持其他设备下载,不用重新编辑你的动作菜单,一次编好永久使用。
也可以复制一个本动作,导入云备份,两个 本动作 一起使用,随意组合搭配常用动作
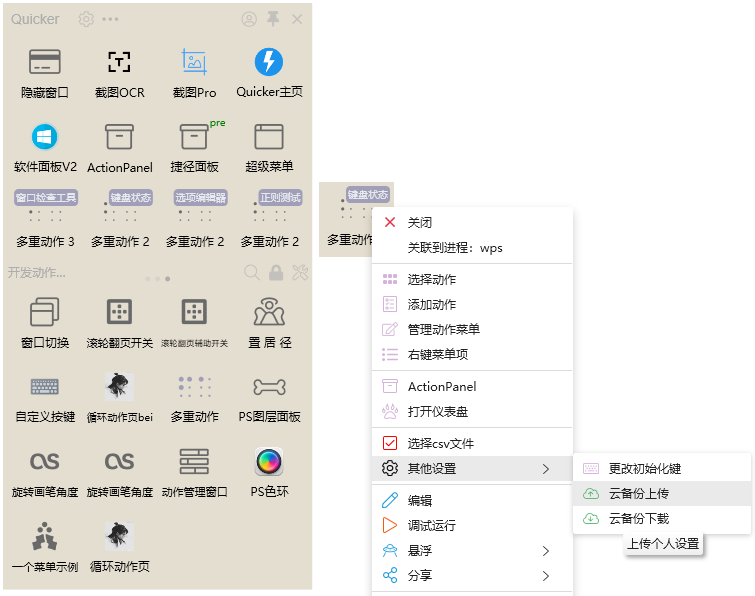
最近更新
| 修订版本 | 更新时间 | 更新说明 |
|---|---|---|
| 5 | 2023-12-31 00:30 |
1、增加云端备份
2、绑定高级鼠标触发:长按右键触发:参数输入“菜单执行”可弹出菜单快速选择触发动作 |
| 4 | 2023-12-29 05:17 | 好多Bug,累死 |
| 3 | 2023-12-29 05:05 | Bug |


 京公网安备 11010502053266号
京公网安备 11010502053266号