适用于
分类(旧)
图片操作 Windows 组合操作更多信息
| 分享时间 | 2024-01-02 20:06 |
| 最后更新 | 2024-07-17 22:23 |
| 修订版本 | 3 |
| 用户许可 | 可自己使用或修改,不可再分享 |
| Quicker版本 | 1.43.9 |
| 动作大小 | 14.3 KB |
简介
动作使用命令行执行PixPin截图,非快捷键,启动准确!
推荐码:234406-2342。欢迎新用户注册和购买时填写这个邀请码,成功购买后,双方都可获得90天的专业版使用时长(价值28.8元),谢谢支持!
动作优势:
1、不占用快捷键
运行信息准确,修改快捷键不会影响动作唤起PixPin截图。
2、使用方便简单
首次运行仅需打开pixpin后执行动作即可,无需额外设置,动作算法会帮你配置好信息。以后再运行直接截图,动作简单直接方便。
3、多种运行模式可以在动作上右键设置运行模式。

PixPin下载地址:https://txc.qq.com/products/614512/
使用tip:
1、运行截图后在图片上双击鼠标左键同样是复制图片,滚轮单击是贴图,新版本有贴图分组,这些功能和snipaste一致。
2、默认截图带有OCR文本识别功能,可以复制贴图后的图片上的文本。但是如果贴图的文字太多,想使用鼠标移动贴图时容易误选到文字,这时候可以按住Alt键再移动贴图,即可无视文本移动贴图,如果文字识别功能用得较少也可以到【配置】-【贴图】-【自动检测文本】处关闭自动识别文本,需要时可以在贴图的右键菜单触发识别功能。
3、可能使用中需要频繁显示或隐藏贴图,搭配Quicker设置里的鼠标移动到屏幕角落执行显示/隐藏截图的快捷键更好用。
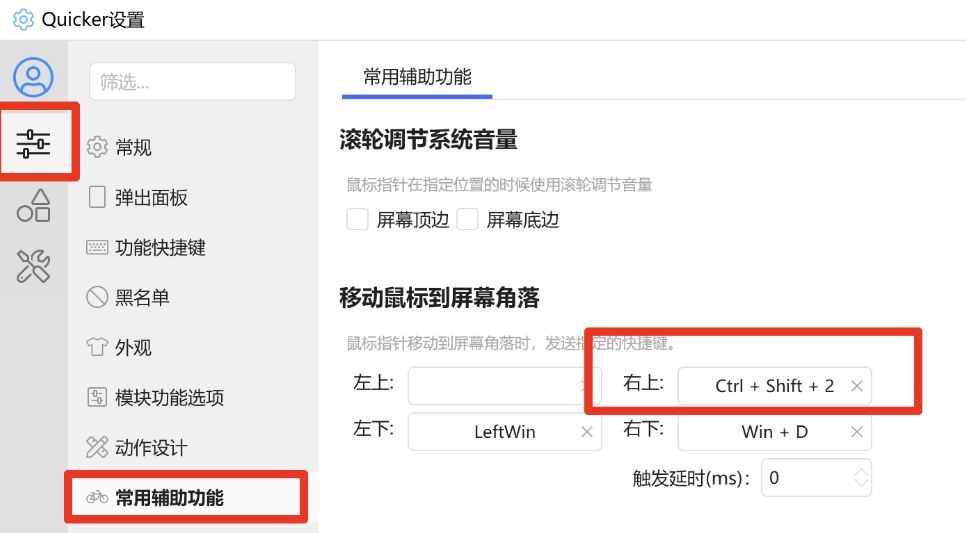
PixPin截图的功能:
在截图界面框选需要识别的文本后,按下Shift + C可以对选中的文本进行OCR识别并保存在剪切板里。
标注
PixPin内置了一套标注工具,可以帮助你在图像上进行几何,箭头,折线、序号、荧光笔、铅笔等标注,标注工具支持撤销,重做,清空等操作,可以帮助你更好的标注图像。
荧光笔标注
可以通过荧光笔工具在图像上高亮指定内容。
长截图
PixPin具有智能的图片拼接算法,如果想截的内容超出了屏幕范围(如聊天记录,长表格,文章,代码等),可以使用截长图功能。 使用方法:按下截图快捷键进入截图界面,框选滚动区域后点击长截图图标进入长截图模式,此时使用鼠标滚轮或者控制滚动条滚动内容,PixPin会自动拼接滚动内容成为一个长图片
动态截图
PixPin支持记录动态图片,方便用户进行简单的录屏,在截图截面框选好录制范围后,点击GIF图标即可进入动图录制页面

二维码识别
PixPin支持识别截图中的二维码,当截图中包含二维码时,PixPin会自动识别二维码内容,点击二维码识别按钮可以查看识别结果。点击二维码下方的按钮可以复制二维码的内容,如果二维码是一个网址,还可以点击连接按钮打开浏览器访问。
取色
在截图界面时会显示放大镜,放大显示鼠标周围的内容,并且会显示鼠标指向像素的颜色值,按下C即可复制当前像素的颜色值到剪切板,颜色默认是以RGB格式显示,可以按Shift切换到Hex格式,并且可以通过「配置」-「截图」-「放大镜颜色格式」设置Shift键切换的颜色格式,支持HSV和HSL。
圆角截图
PixPin支持调整选框为圆角矩形,可以在截图选框上方的工具栏中找到圆角截图按钮,点击后可以在图标右侧调整选框的圆角大小。
截图后操作

颜色
标注的颜色可以通过标注工具栏上的颜色板进行选择,PixPin预设了常见的几种颜色,也可以点击最大的颜色块打开颜色选择器进行自定义颜色。
TIP
按住Ctrl + 鼠标滚轮可以调整颜色的透明度
功能部分的介绍复制于官网的帮助信息,来源网址:https://pixpinapp.com/start/quick-start.html
最近更新
| 修订版本 | 更新时间 | 更新说明 |
|---|---|---|
| 3 | 2024-07-17 22:23 | |
| 2 | 2024-07-17 09:49 | 修bug |
| 1 | 2024-01-04 13:55 | 更新截图模式的设定,可以在动作右键上查看 |


 京公网安备 11010502053266号
京公网安备 11010502053266号