适用于
分类(旧)
查询搜索 功能增强 应用内快捷键更多信息
| 分享时间 | 2023-12-26 19:39 |
| 最后更新 | 2023-12-31 02:56 |
| 修订版本 | 1 |
| 用户许可 | -未设置- |
| Quicker版本 | 1.40.23 |
| 动作大小 | 47.2 KB |
简介
TextSeek能够搜索文本内容,类似于anytxt,这个动作为其进行了一些强化,便于更快速的启动和搜索
1、使用参数搜索
使用Listary调用Quicker来进行搜索
图示1:
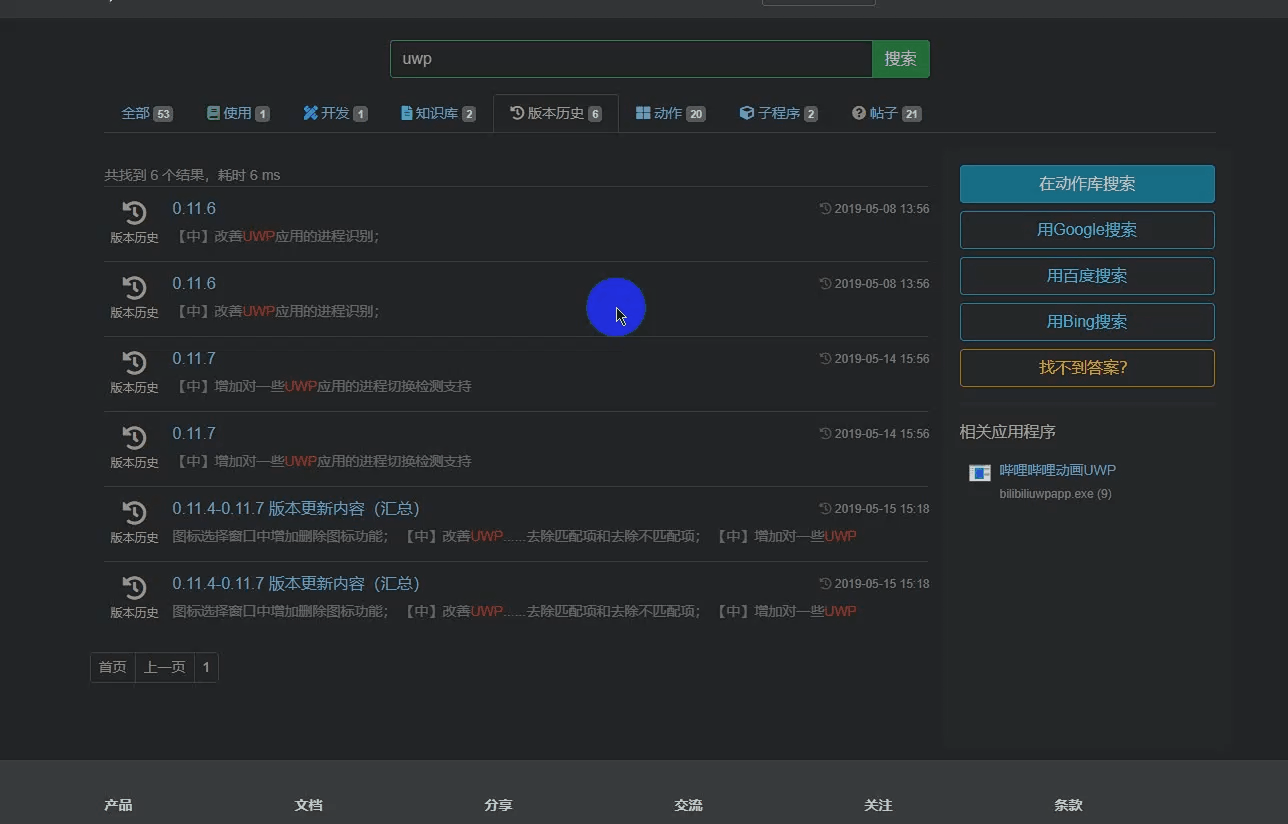
设置方法(Anytxt有更简洁的命令行)
图2:
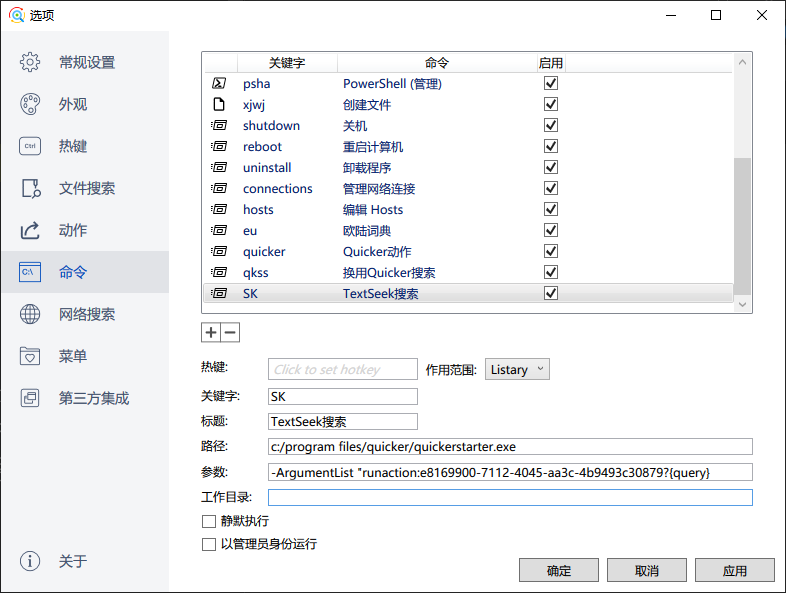
路径 c:/program files/quicker/quickerstarter.exe
参数 -ArgumentList "runaction:e8169900-7112-4045-aa3c-4b9493c30879?{query}
使用参数搜索时可以加入#简易模式#切换到简易模式,或者搜索#区域名称#在指定的区域内进行搜索;##只能使用一个,可以在搜索内容的任意位置,无需空格隔开
图示3:
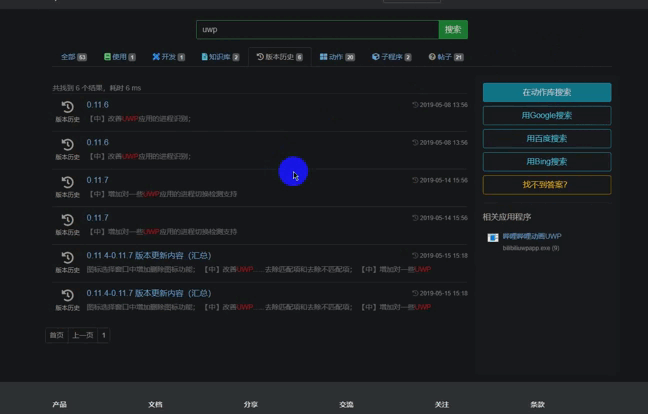
2、选中文本搜索
图示4:
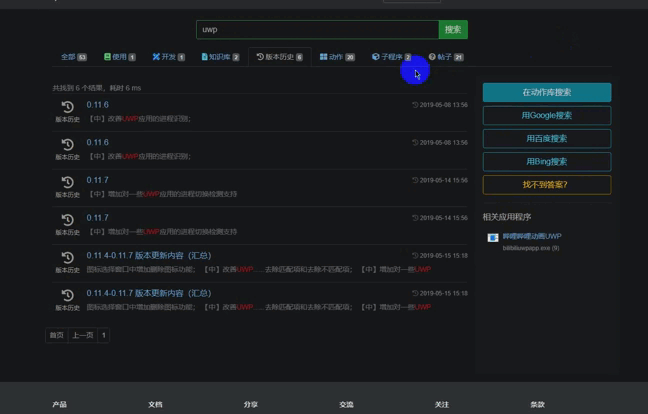
3、搜索剪贴板内容
图示5:
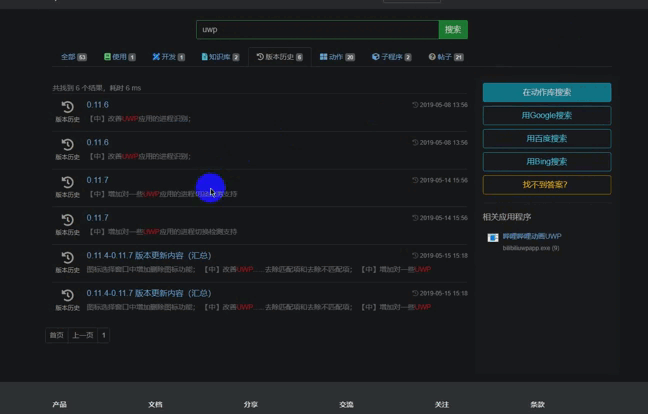
以上三种快速搜索的优先级是参数>选中>剪贴板,即如果输入了参数,那么即使你选中了文本也会搜索参数的内容,同理,只有既未输入参数又未选中文本的情况下才会搜索剪贴板的内容
4、使用Ctrl+Tab快速切换区
图示6:图6+:
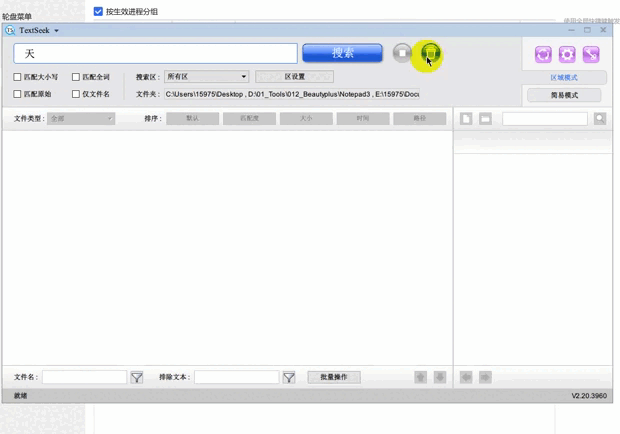
在quicker快捷键中设置Ctrl+Tab白名单为TextSeek,参数填写Seek_Tab,即可在TextSeek中使用Ctrl+Tab快速切换到下一个区;同样的方法快捷键设置Ctrl+Shift+Tab,参数填写Seek_STab,即可使用快速切换到上一个区
如何设置?
请在打开了TextSeek主界面后开始设置,设置主要分为3个部分;
第一是选定TextSeek的路径和名字,这是动作必须的设置;如果只设置了此项,能够使用Listary调用参数搜索但不能使用双#限定,能够选中文本或者使用剪贴板搜索
第二是选定TextSeek各个按钮的位置;未设置此项无法进行快速切换区域和使用双#快速限定搜索范围
图示7:

第三是编辑区域列表;;未设置此项无法使用双#快速限定搜索范围
图示8:
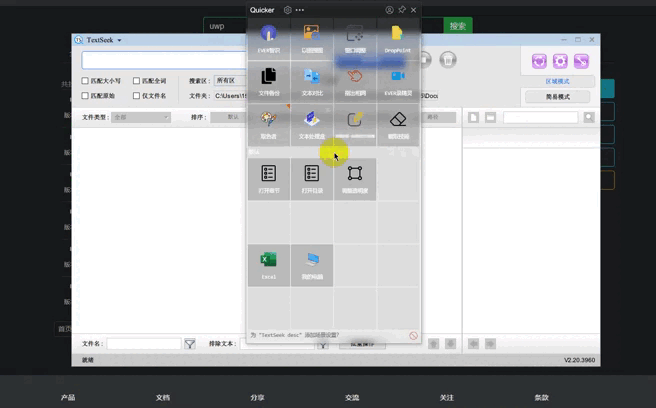
设置2可能看文本不太理解的,请看我贴的视频附件是如何实际使用编辑区列表
理论上也这个动作也可以作为其他的软件的快速搜索,但并未经过测试(我也稍加修改用来打开SafeInCloud和在里面搜索密码)。此外TextSeek我在使用中有一个Bug就是关掉后的短期内是无法打开的,这是软件的问题,与动作无关
最近更新
| 修订版本 | 更新时间 | 更新说明 |
|---|---|---|
| 1 | 2023-12-31 02:56 |
修改了一下图标配色
|
| 0 | 2023-12-26 19:39 |


 京公网安备 11010502053266号
京公网安备 11010502053266号