适用于
分类(旧)
文件处理更多信息
| 分享时间 | 2024-09-08 12:10 |
| 最后更新 | 2024-09-08 16:30 |
| 修订版本 | 2 |
| 用户许可 | -未设置- |
| Quicker版本 | 1.42.24 |
| 动作大小 | 30.2 KB |
| 最低Quicker版本 | 1.38.15 |
简介
本动作用于批量更改文件夹名称。
本动作已成功在6级文件夹结构,16000+文件夹,26000+文件的400GB+规模的案例中成功使用。
动作使用前,请对要改名的文件夹整体进行备份!!!
由于批量更改文件夹名称不可逆,具体使用方法请耐心看完。
新用户注册时,可填写推荐码:26163-3954
【应用场景】
母文件夹A内有多个层级的文件夹,每个文件夹名称均不相同,各子孙文件夹示例如下:
| 1级 | 2级 | 3级 | 4级 |
| B | C | D | |
| E | F | G | |
| H | I | J | K |
现在要将上表中各级子孙文件夹名称改为:
| 1级 | 2级 | 3级 | 4级 |
| B1 | C2 | D3 | |
| E4 | F5 | G6 | |
| H7 | I8 | J9 | K10 |
各层级文件夹可能都需要改名字(也可能只有部分改名字):
| 原文件夹路径 | 新文件夹路径 |
| B \ C \ D | B1 \ C2 \ D3 |
| E \ F \ G | E4 \ F5 \ G6 |
| H \ I \ J \ K | H7 \ I8 \ J9 \ K10 |
注意:本动作目前仅能逐级更改,请参照【使用方式】从最低层级开始逐级更改。
【使用方式】
动作使用前,请对要改名的文件夹整体进行备份!!!
动作使用前,请对要改名的文件夹整体进行备份!!!
动作使用前,请对要改名的文件夹整体进行备份!!!
动作使用前,请对要改名的文件夹整体进行备份!!!
动作使用前,请对要改名的文件夹整体进行备份!!!
【文件夹批量重命名】功能
首先需要一份文件夹《改名清单》,样式如下:
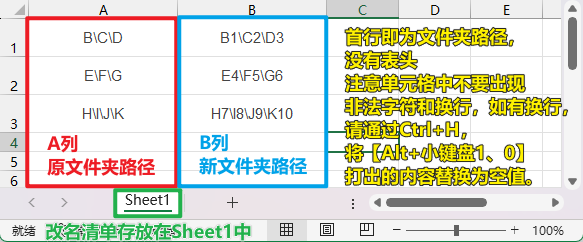
文件夹改名需要逐级修改,所以上述文件夹需要从第4级改起,《改名清单》内容要求如下所示:
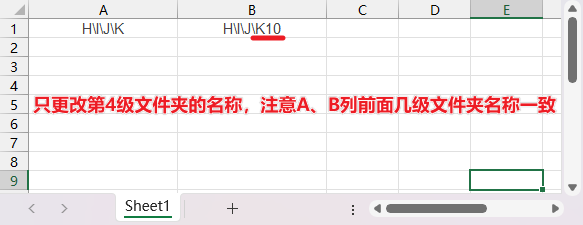
操作方法:
操作前,请先通过【遍历文件夹路径】功能,将改名前所有文件夹路径做个备份。
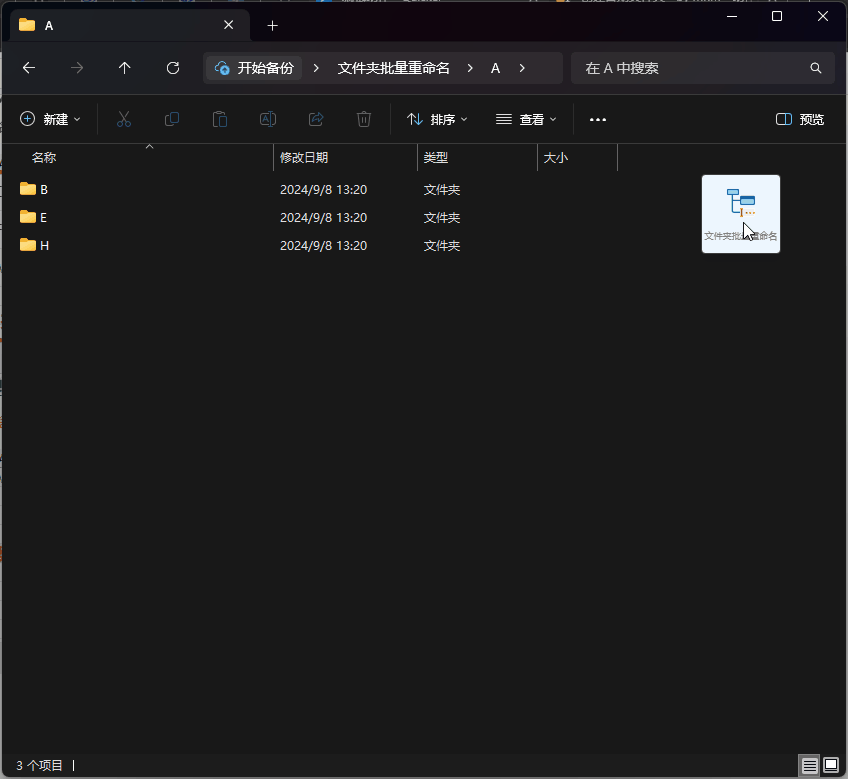
文件夹改名的情况可在对应的《改名清单》中查看:
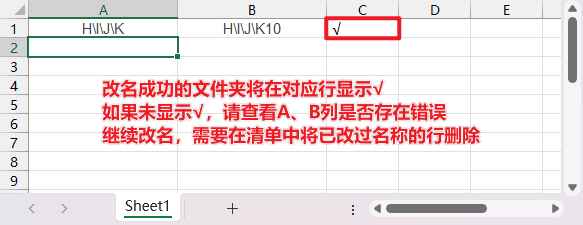
如表格中未显示√,则意味着没有改名成功或者出现了中断。
中断后继续改名,需要将清单中已改过名的行删除。
为确保文件夹能全部更改成功,请在底层文件夹都改完的情况下,再做上一级文件夹的改名操作。
其他几级文件夹《改名清单》的样式:
3级:
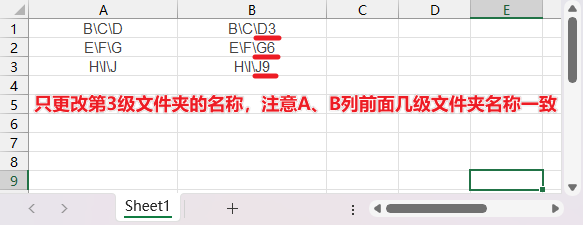
2级:
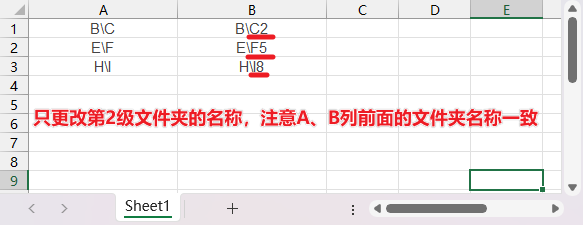
1级:
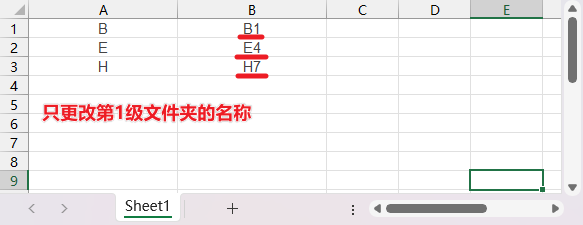
如果需要批量更改的文件夹共4级,那么改名的操作就需要做4次,按第4级→第3级→第2级→第1级的顺序,逐级改名。
改名完成后,可以通过遍历文件夹路径的方法,获得改名后所有文件夹的路径清单,方便核对。
如果这个动作成功帮到了你,还请在购买Quicker专业版时填写推荐码:26163-3954
【遍历文件夹路径】功能
获取当前文件夹下 - 子孙文件夹路径的方法:
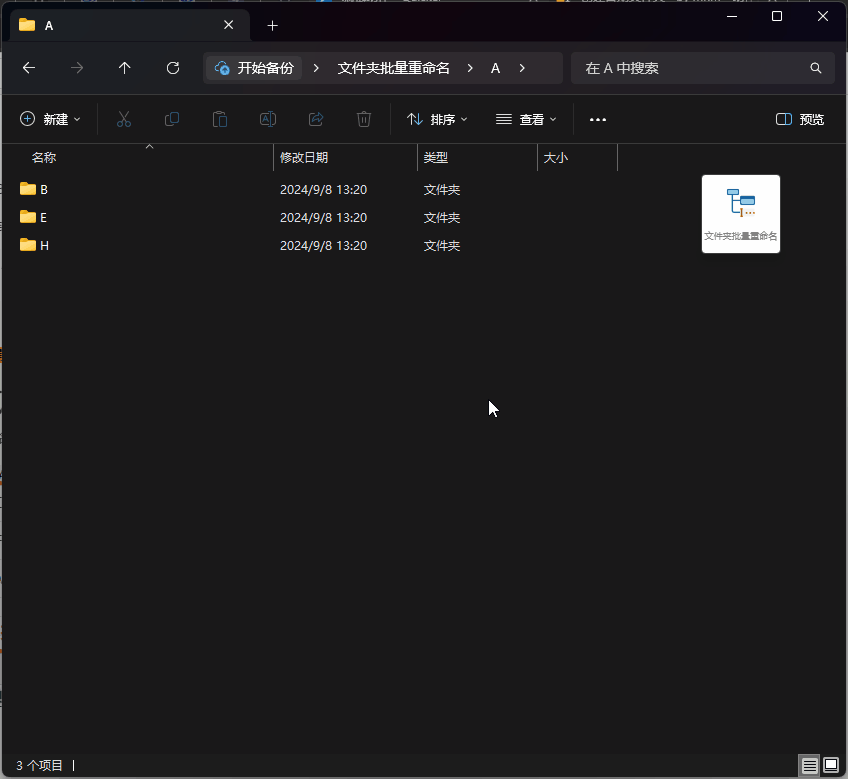
Q/A:
鉴于案例实施过程中,发现小伙伴对如何操作Excel进行文件夹层级分级和形成各级《改名清单》仍存困惑,所以这里对Excel操作方式做一下简单说明。
Q:如何将动作中【遍历文件夹路径】功能得到的文本文档,在表格中拆分为各级文件夹?
A:
Excel:
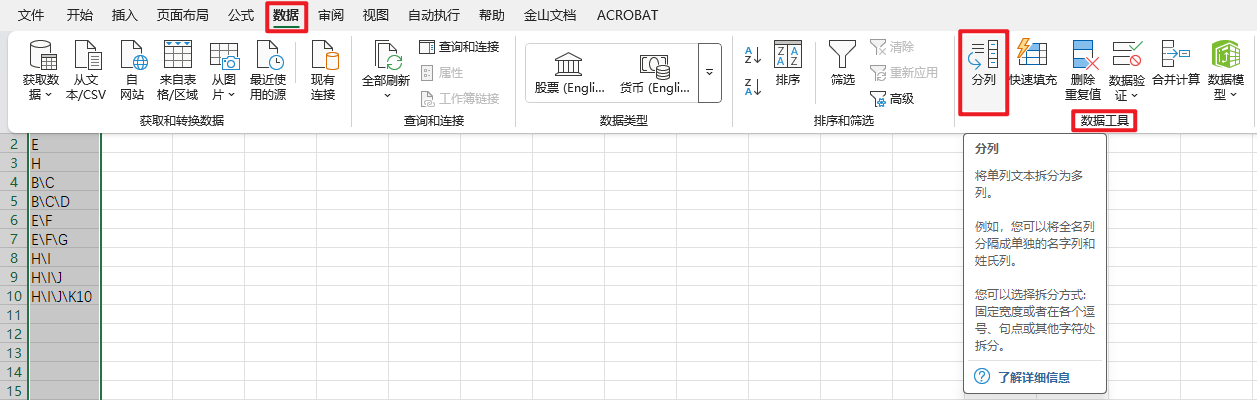
WPS:
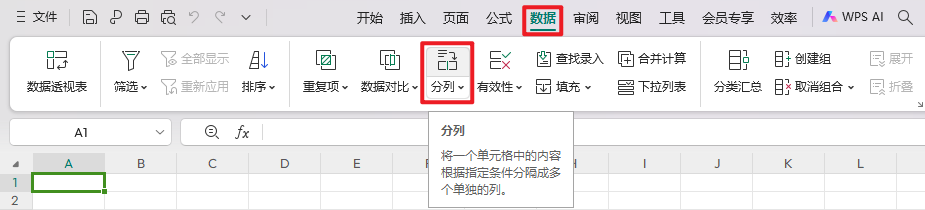
以Excel为例:
选择分列工具后,选择按【分隔符号】分列。
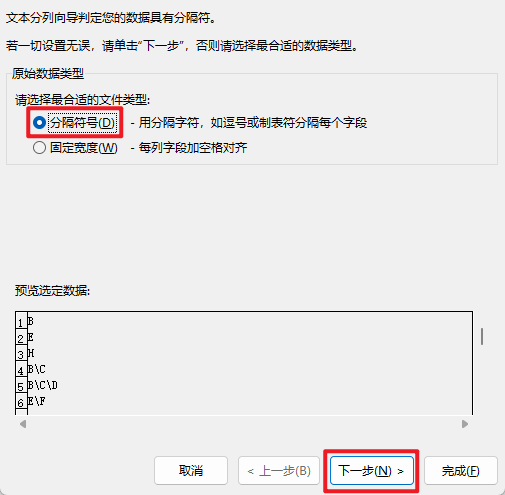
分隔符号选【其他】,填入 \(键盘上回车上面的按键)。
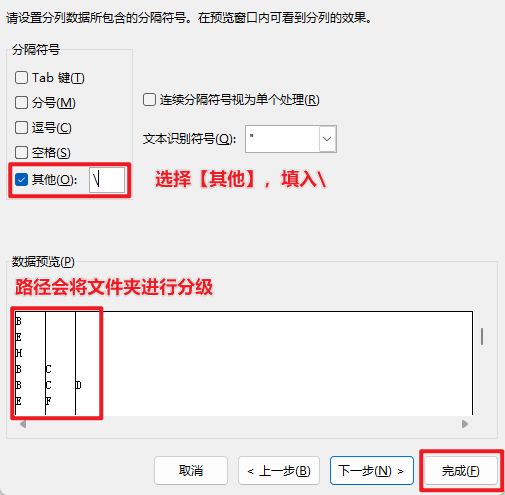
完成后,各级文件夹会进行分级,方便对某个进行更改。
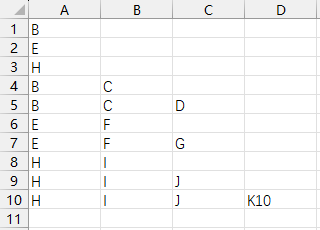
Q:拆分为各级文件夹后,如何合并为文件夹《改名清单》?
A:
通过COUNTA公式,计算文件夹涉及的层级,方便后续进行筛选。

用IFS公式,&和"\"将各单元格连在一起,形成文件夹路径。
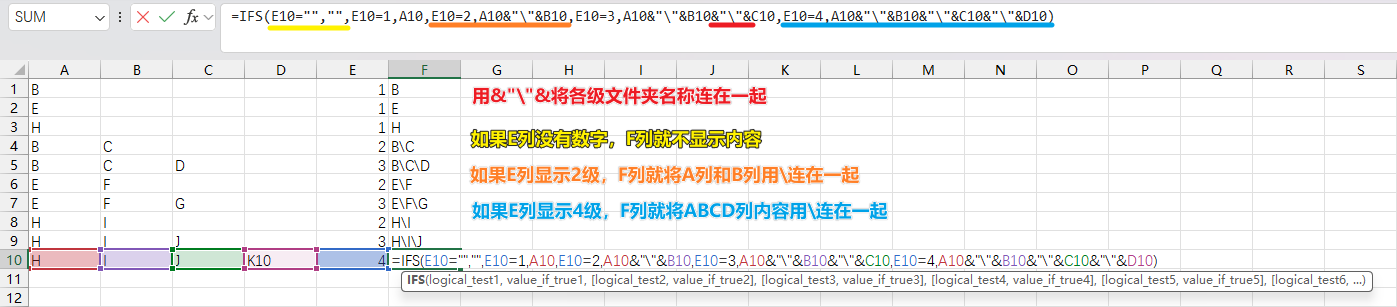
或者在列之间插入包含\的新列,并用公式“=××&××&××”将各级文件夹连起来。
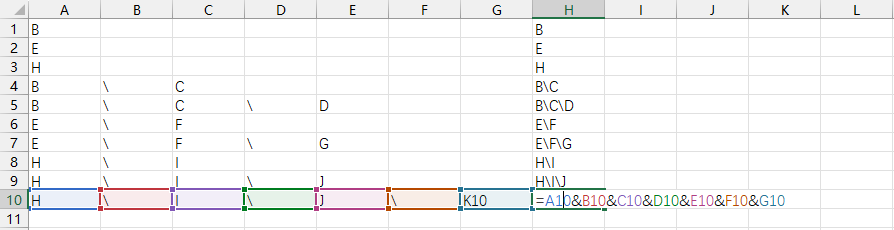
这样,就可以对不同层级的文件夹进行筛选和修改了。
通过筛选,将3级文件夹的路径筛选出来,复制粘贴到《改名清单》中。

Q:文件夹批量重命名后,我怎么核对所有文件夹的改名情况?
A:
首先要有批量重命名前,所有文件夹的路径。
批量重命名后,通过【遍历文件夹路径】功能,获得改名后所有文件夹的路径。
两份路径粘贴入Excel,用COUNTIF公式,来判断文件夹有没有成功改名。
反过来使用,可以判断有没有新增文件夹。

Q:有些文件夹没有成功改名,文件名在中间中断了,是什么原因?
A:
可能原因是存在非法字符,或者在单元格中使用了文本换行(Alt+Enter)。
解决办法是在《改名清单》中删除非法字符。
涉及文本换行的,需要在Excel中通过替换(Ctrl+H),将文本换行符(用Alt+小键盘1、0按出)替换为空值。
作者所声明的动作特征:
- 依赖本地特定路径或文件
- 含有写入本地文件的功能
- 含有删除或更改本地文件的功能
最近更新
| 修订版本 | 更新时间 | 更新说明 |
|---|---|---|
| 2 | 2024-09-08 16:30 | 更新计数器 |
| 1 | 2024-09-08 13:19 | 动作名称调整 |
| 0 | 2024-09-08 12:10 |

 京公网安备 11010502053266号
京公网安备 11010502053266号