文件暂存
适用于
分类(旧)
格物致理
瞑空凌
等
2 人赞了这个动作
。
更多信息
| 分享时间 | 3天19小时前 |
| 最后更新 | 1天18小时前 |
| 修订版本 | 1 |
| 用户许可 | 可自己使用或修改,不可再分享 |
| Quicker版本 | 1.43.66 |
| 动作大小 | 63.8 KB |
「提供一个临时的文件存储和中转站」
简介
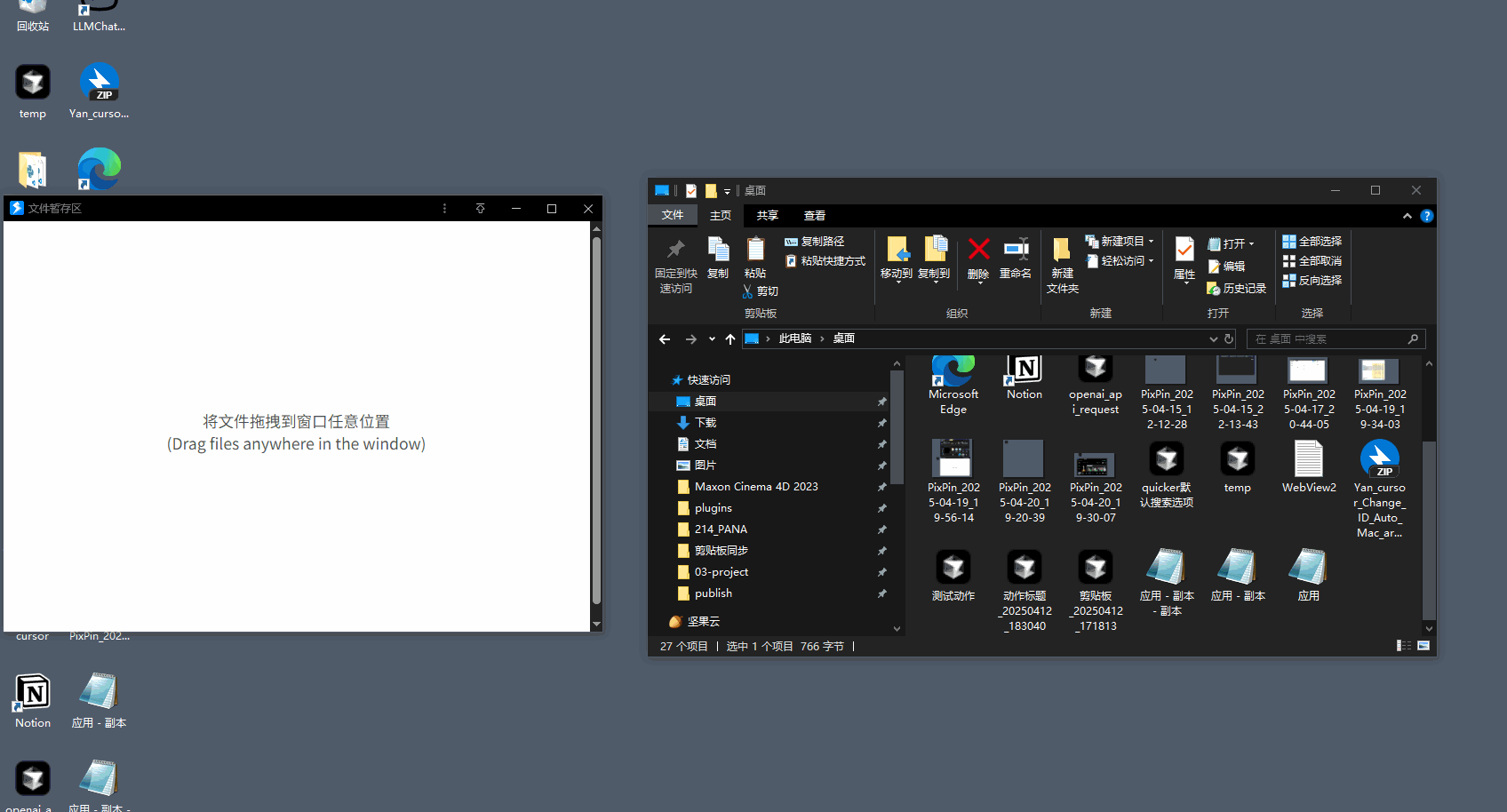
- 运行动作: 启动此 Quicker 动作,会弹出一个网页窗口作为你的文件暂存面板。
- 添加文件:
- 从文件管理器或其他支持拖拽的应用中,将一个或多个文件选中,拖拽到此面板窗口的任意区域松开即可添加。
- 管理文件:
- 查看: 文件会以图标和名称显示。如果是图片文件,会尝试显示缩略图。鼠标悬停可查看完整路径。
- 选择:
- 单击文件: 选中该文件。
- Ctrl + 单击文件: 添加或取消选中该文件,不影响其他已选文件。
- 拖拽框选: 在面板的空白区域按下鼠标左键并拖动,可以框选矩形区域内的所有文件。
- 删除:
- 右键菜单: 右键点击一个已选中的文件(如果右键点击未选中的文件,会先选中它),在弹出的菜单中选择“删除 (Delete)”。如果选中了多个文件,会提示删除多个文件。
- Ctrl + 拖出删除: 选中一个或多个文件后,按住 Ctrl 键,将任意一个选中的文件拖拽到面板窗口外部区域(如桌面、其他窗口)松开,即可删除这些文件。
- 拖出文件:
- 单个文件: 直接像在资源管理器中一样,将文件图标拖拽到目标位置(如文件夹)。
- 多个文件: 先使用 Ctrl+单击 或拖拽框选选中多个文件,然后按住鼠标左键拖动其中任意一个被选中的文件到目标位置,即可将所有选中的文件一起拖出。
- 状态保存: 面板中的文件列表会自动保存在 Quicker 变量 tempFilesList 中。关闭窗口后再次运行此动作,之前的文件列表会恢复。
最近更新
| 修订版本 | 更新时间 | 更新说明 |
|---|---|---|
| 1 | 1天18小时前 | 修复不能复制到微信的问题 |
| 0 | 3天19小时前 |


 京公网安备 11010502053266号
京公网安备 11010502053266号