适用于
分类(旧)
组合操作 功能增强 示例更多信息
| 分享时间 | 2021-07-14 22:57 |
| 最后更新 | 2021-07-30 22:35 |
| 修订版本 | 7 |
| 用户许可 | -未设置- |
| Quicker版本 | 1.25.13 |
| 动作大小 | 55 KB |
简介
该动作参考如下动作开发:https://getquicker.net/Sharedaction?code=a429710c-58b1-48fd-3b76-08d9400fce79
声明:本动作仅仅提供一个方便设置的模板,动作功能为官方自带,请确认Quicker版本不低于1.25.6版本。
⭐该动作参考:手势按键 - 瓜皮之牙 - Quicker
感谢瓜皮之牙大佬对完成该动作提供了思路与帮助! 小小萌新,受宠若惊 (^o^)o。
这里是瓜皮学堂的动作演示视频,可以先观看视频了解该动作的使用方式哦。
1.现已支持Ctrl、Shift、Alt按键。(与其他按键不同,需要先松开手势按键。)
键盘左侧的Ctrl、Shift、Alt这三个按键无法作为手势参数触发动作,所以只能用其他方式触发这三个特殊按键所绑定的动作。
以Ctrl为例:“手势绘制过程中,按住Ctrl,然后松开手势键,确保Ctrl键是按下的,直到动作运行为止。”
2.更新添加了输出参数,格式为“键名”和“仅手势”。
判断条件为 : $={quicker_in_param}=="A" 表示A键输出的参数。
详细设置可参考该动作:触发_基础动作 ,需要注意的是,此处的“键名”不需要添加“1-”和“2-”。
3.新动作已完成,融合了“手势确认”与”触发“的同时,保留了原本两个动作的基础功能,感兴趣的同学可以尝试一下~
新动作地址:手势_触发 - Quicker
------------------------------------------------------------------------------------------------------------------------------------------------------------------------
一、动作功能说明(此处假设手势键为鼠标X2键)
1.绘制手势后,按下鼠标键或键盘按键触发相应的动作。
例如:绘制 后,按住手势键不松,再按下Space键后,即刻触发设定的动作。
后,按住手势键不松,再按下Space键后,即刻触发设定的动作。
(颜色部分都是可以自定义设置的。)
2.在实现第1点的功能的前提下,保留了原始手势动作的触发方式。(该动作内部定义为:“仅手势”)
例如:绘制 后,不按任何按键,即刻松开手势键,便会触发”仅手势“
后,不按任何按键,即刻松开手势键,便会触发”仅手势“  所对应的动作。
所对应的动作。
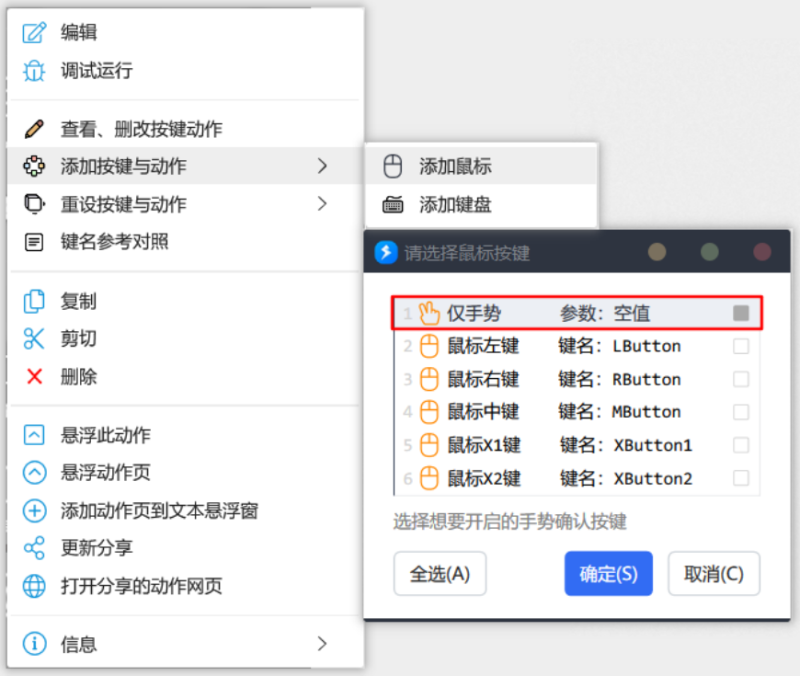
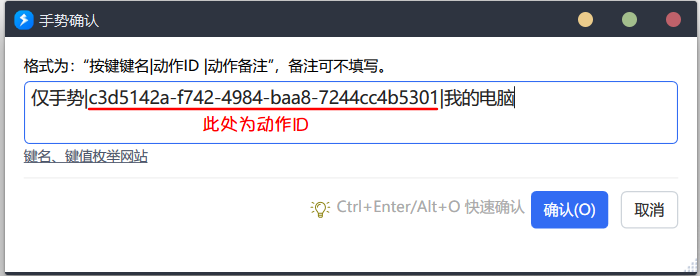
3.该动作可将相似类型的动作绑定在同一个手势上,不但节省了多余的手势占用,还方便记忆。
例如:绘制  后,单击鼠标左键播放上一曲音乐,单击右键播放下一曲,单击中键暂停。
后,单击鼠标左键播放上一曲音乐,单击右键播放下一曲,单击中键暂停。
或者,单击鼠标左键启动软件,单击右键关闭软件。(还有海量键盘按键供你选择)
4.复制粘贴n个该动作,更换名字或后缀,再绑定其他手势,用类似这样的逻辑,可以配制出专属于你的手势套餐 😆
二、动作使用须知
1.第一步,使用该动作前,必须勾选Quicker鼠标手势设置里的“允许按键确认并将键值作为参数传递给动作”。
2.第二步,将该动作绑定于某一个手势,激活动作,然后进行后续设置。
3.第三步,初始设置:鼠标按键与动作设置。
激活动作后,会弹窗提醒:是否开启鼠标按键。点击“是”,选择需要开启的鼠标按键,并设置与之对应的动作。
(点击“否”,便会关闭所有鼠标按键与相应的动作触发)
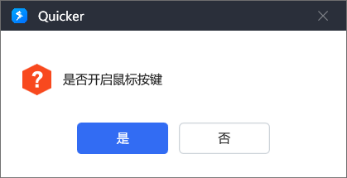
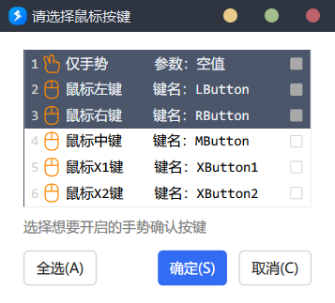
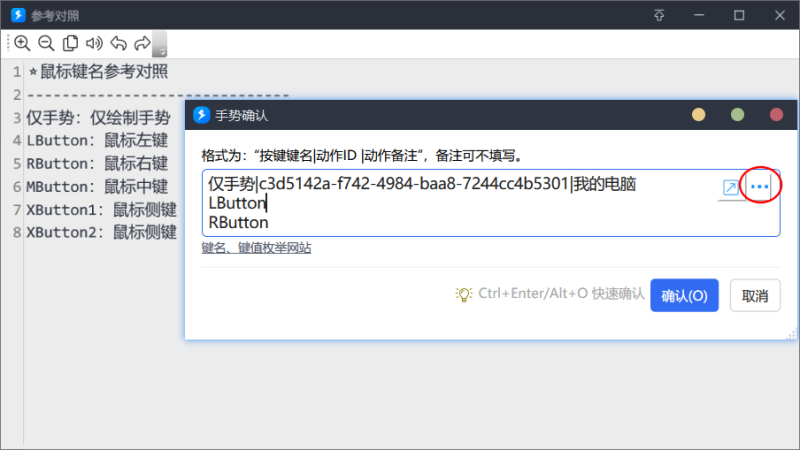
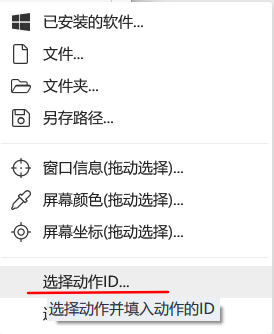
点击确认便完成设置,并进行下一步设置。
4.第四步,键盘按键与动作设置。
此时系统也会显示确认弹窗,点击“是”,并按提示完成设置。点击“否”,便会关闭所有键盘按键与相应的动作触发。
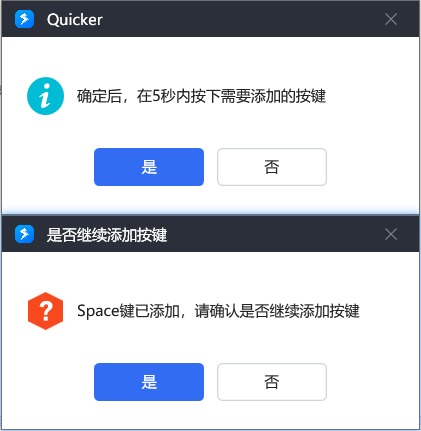

所有设置已完成,确认后,便可以使用该动作了 😆
------------------------------------------------------------------------------------------------------------------------------------------------------------
三、右键菜单与其他
1.在该动作面板处右击,打开右键菜单。第一项可以查看或者删改之前设置的所有信息,方便统一管理。(推荐对键名比较熟悉的小伙伴使用)
2.点击第二项,可以在原有设置的基础上添加新的按键与动作。
3.点击第三项,可以取消之前的设置,并选择是否重新设置。
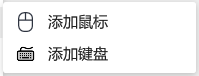
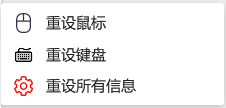
4.第四项,可查看鼠标和部分键盘按键的键名。(可参考:Keys 枚举 (System.Windows.Forms) | Microsoft Docs)
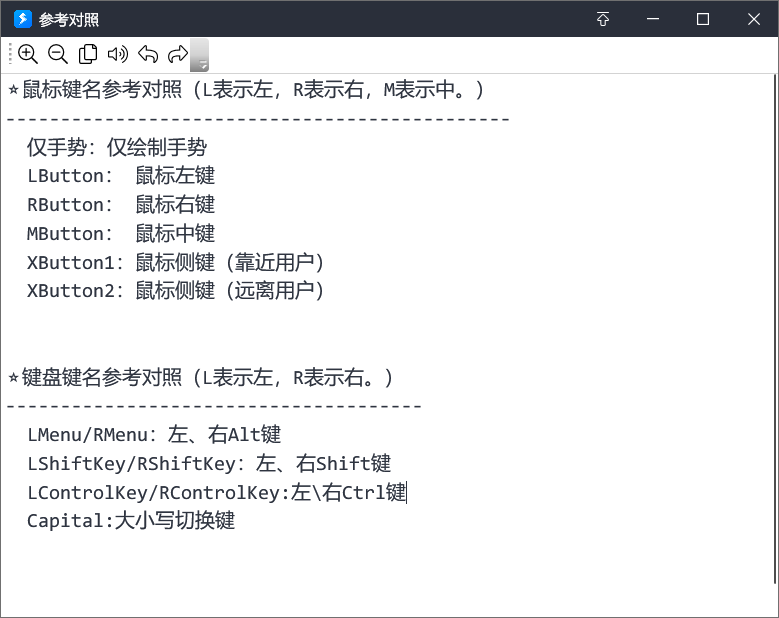
5.若有其他疑问或者发现Bug,欢迎大家在评论区留言反馈,我会尽我所能的提供帮助 😉
6.该动作还有可扩展的余地,等另外一个动作更新完毕,我会考虑将两个动作融合,提供更多的动作触发方式和选择的可能。
最近更新
| 修订版本 | 更新时间 | 更新说明 |
|---|---|---|
| 7 | 2021-07-30 22:35 | 添加了输出参数,可以通过单个动作接收参数来集中设置基础动作。方便统一管理同一手势引用的动作。 |
| 6 | 2021-07-23 23:55 | 支持设置Ctrl、Shift、Alt键触发动作。右键菜单增加了删改所有设置选项。 |
| 5 | 2021-07-21 15:02 | 增加了右键菜单:添加按键与动作。(在保留原有设置的情况下,添加其他按键与动作。) |
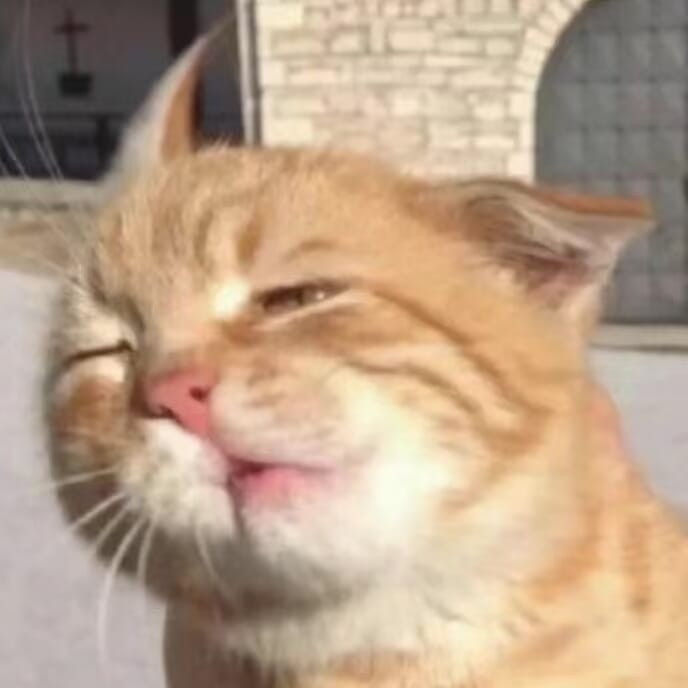
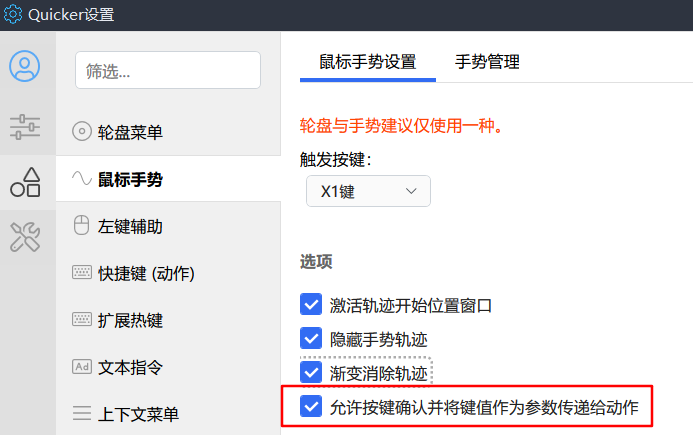
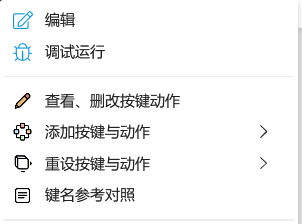
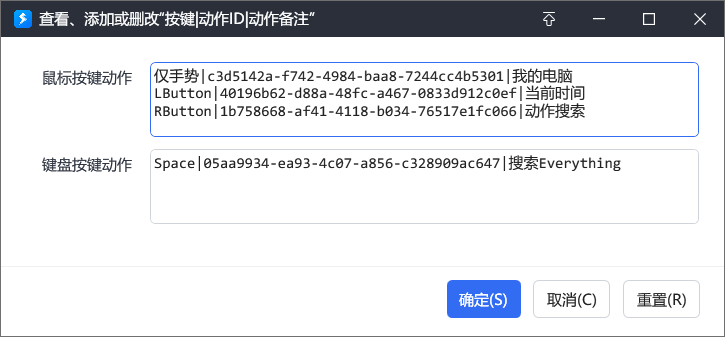

 京公网安备 11010502053266号
京公网安备 11010502053266号