适用于
分类(旧)
应用内快捷键更多信息
| 分享时间 | 2023-06-09 20:59 |
| 最后更新 | 2023-06-14 23:46 |
| 修订版本 | 5 |
| 用户许可 | -未设置- |
| Quicker版本 | 1.38.8 |
| 动作大小 | 4 KB |
简介
一、动作介绍
利用Quicker“屏幕找色”功能制作的一个快捷动作
动作原理
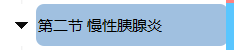
如上图👆,可见在Bookxnote Pro中处于选中状态(或刚被选中,但鼠标焦点已不在其上)的大纲节点呈现为某种特定的颜色(色号: #A0C0E0)。如此,便可利用Quicker的屏幕找色功能快速移动鼠标,使鼠标焦点位于该节点。再搭配Quicker的模拟按键,即可进入大纲节点的笔记编辑卡。
相关设置
本动作设置的“编辑”快捷键为F2(笔记本电脑需先按Fn键触发,即Fn+F2),请自行调整(到Bookxnote Pro的“选项”👉“快捷键”中设置,或修改本动作),否则无法进入笔记编辑卡。
⚠注意:请不要将大纲节点的笔记颜色设置为上图的颜色(#A0C0E0),以免影响功能。
建议:将侧边的工具栏隐藏,否则会出现错误定位的情况(见下图👇)。

建议为本动作搭配合适的快捷键(如果您想要在打字时打开笔记编辑卡,建议设置键盘快捷键,如此,便不用去拿鼠标了。如果您在使用鼠标,同理,可设置鼠标按键快捷触发)。
二、杂谈
这是鄙人的第一个动作,感谢浏览、使用。鄙人为技术小白,不懂更多的Quicker设置,欢迎联系指教。
推荐码就不写了,本动作没啥技术含量,不求封赏。
鄙人在Bookxnote Pro中使用的Quicker设置👇(供参考)
动作
PDF文字粘贴(👉https://getquicker.net/Sharedaction?code=7041d679-ff27-47fd-df9f-08d89976d07c),解决PDF复制文本意外断行等问题(鄙人的Bookxnote Pro阅读、笔记痛点。使用此动作后,已解决一半文本处理问题。剩下的问题是划选摘录文字时的错字、空格等。如有更好的方案,欢迎推荐。⚠本动作可后台自动触发,建议搭配Quicker的动作自启动使用)。
摘录文字或图片到Obsidian(👉https://getquicker.net/Sharedaction?code=e8a1f211-b366-458f-48fa-08da0674c009),实现Bookxnote Pro与Obsidian的联动(目前暂不使用。选择直接markdown导出,但效果不佳。求拯救)。
文本替换(👉https://getquicker.net/Sharedaction?code=59473730-fe25-480d-1375-08d890deb233),解决PDF复制文本后的错别字问题(尚未完善,正在努力添加替换规则,医学类居多);快捷键:alt+鼠标左键
中文格式化(👉https://getquicker.net/Sharedaction?code=ecd1cbcd-a057-444f-c45e-08d97a9bbf4d),解决PDF摘录后文本意外断行,中英文无空格等问题(与"PDF文字粘贴"动作的功能类似。本动作为手动触发,主要用于修改划选摘录的文本);快捷键:clt+鼠标左键/ctrl+shift+z
文本处理盒(👉https://getquicker.net/Sharedaction?code=8e3684d4-8f15-4c5b-0e03-08d8337898d1),内含多种文本处理功能,请自行探索。
快捷键
左键触发:鼠标左键+X1键,添加带箭头的文本框(考虑到该文本框带箭头,故设定为鼠标触发,顺手就能调整箭头的方向)。
高级鼠标触发:鼠标中键,“编辑”,即Fn+F2,打开笔记编辑卡。
软件
FastStone:实现长截图,弥补Bookxnote Pro不能跨页截图的功能缺陷;偶尔也通过“绘图”功能为图片进行标注,将书籍中不同的图片拼合到一起。
Snipaste:实现截图后贴图,并且允许一边标注图片,一边处理其他内容(照着网课/书籍进行图片标注时尤为方便)。
文本指令
个性化设置,就不细说了。能节省打字时间,相当于为Bookxnote Pro引入模板功能。
最近更新
| 修订版本 | 更新时间 | 更新说明 |
|---|---|---|
| 5 | 2023-06-14 23:46 |
本次更新👇
动作设置上并无修改,仅是关于动作设置提醒。由于不同电脑打开软件窗口的响应速度不同,若您在使用过程中出现因窗口打开较慢而无法正确“屏幕找图”“屏幕找色”,可到动作“编辑”中修改“运行或打开”之后的“等待时间”。同理,“显示工具栏”的响应时间也可能有差异。若您在使用过程中因工具栏的显示和隐藏时间不合适而定位失败,可修改“模拟按键A(录入)”后的“等待时间”。 另一个类似的动作:进入Bookxnote笔记节点(线性笔记)(👉https://getquicker.net/Sharedaction?code=2ee57b9c-7921-4673-32d5-08db6880db6d) 感谢使用 |
| 4 | 2023-06-13 15:59 |
更新内容:
1.增加了激活Bookxnote Pro窗口的功能,如果无法激活,请修改动作中Bookxnote Pro程序的位置。 2.利用Bookxnote Pro中“显示工具栏”的快捷键F8(笔记本电脑为Fn+F8),实现在“屏幕找图”/“屏幕找色”前快速隐藏工具栏,以及完成“屏幕找图”/“屏幕找色”后快速还原工具栏,排除了工具栏中某些图标对“屏幕找图”/“屏幕找色”的干扰。 3.取消了“屏幕找图”,将“屏幕找色”的范围设定在“当前窗口”,不影响鼠标移动的准确率。⚠请不要将笔记节点颜色设定为“#A0C0E0”。 用法:由于支持了激活Bookxnote Pro,现在可以跨窗口甚至跨桌面激活Bookxnote Pro笔记编辑界面,您可以更快速地回到Bookxnote Pro中记录笔记。此外,还可以用Bookxnote Pro做速记,方法:在Bookxnote Pro中新建一个空白页,在其中设定一个“文本框”/“打字机”作为速记的笔记编辑界面,之后就能利用本动作快速从电脑的任意位置回到Bookxnote Pro记录您的宝贵内容。借助Bookxnote Pro本身的导出功能,您能将速记的内容转移到其他软件上。(后续可能无法实现不打开Bookxnote Pro就能记录笔记,毕竟软件本身没有提供这个功能,也没法管理到导出功能以及导出后的笔记) |
| 3 | 2023-06-12 13:28 |
本次更新
1.利用软件内“显示工具栏的”快捷键(F8,笔记本电脑为“Fn+F8”)快速实现“屏幕找图”前后的工具栏显示和隐藏,排除了找图过程中工具栏图标的干扰,使得找图准确率大大提高。请确保在使用本动作前,您的工具栏处于打开状态。 2.加入了启动软件/激活软件界面的功能,使得本动作基本在非软件界面也能成功发动(可跨桌面)。这样可以方便我们随时回归笔记编辑界面添加笔记。您甚至可以在Bookxnote Pro中新建空白PDF以及一个常驻节点,利用本动作来实现日常内容的速记(记得让速记PDF处于打开状态)。 3.去除了“屏幕找图”模块中的冗余截图,仅保留了上一版本中的其中一张截图(不影响准确率)。 |

 京公网安备 11010502053266号
京公网安备 11010502053266号