适用于
分类(旧)
启动 资源管理器 功能增强关键词
辛未元
等
1 人赞了这个动作
。
更多信息
| 分享时间 | 3天14小时前 |
| 最后更新 | 1天2小时前 |
| 修订版本 | 9 |
| 用户许可 | 可自己使用或修改,不可再分享 |
| Quicker版本 | 1.44.0 |
| 动作大小 | 47.9 KB |
「将常用的 文件/文件夹/软件 添加到面板中,点击即可打开」
简介
总述:本动作与一些大佬的动作的功能类似,主要优势在于可以批量添加文件/软件,以及操作简单、容易上手。
效果展示:
点击下图中的 “VS”,即可启动对应的软件——Visual Studio;
点击下图中的 “Quicker测试”,即可打开对应的文件夹;
点击下图中的 “自由面板.png”,即可打开对应的文件——自由面板.png。
提示:点击下图中的 ↕ ,窗口就会自动折叠,把它放在屏幕的最上方,形成近似于贴边的效果,这样就可以随时使用了。
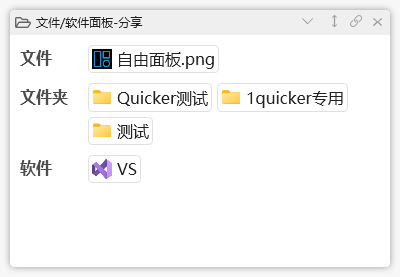
使用方法:
添加文件/软件:右键单击面板,选择“添加文件/软件”;然后填写 文件/文件夹/软件 的路径,可以批量添加,一行一个。(添加进来的路径默认放在 最后一个分组中,这里是“软件” 这个分组)
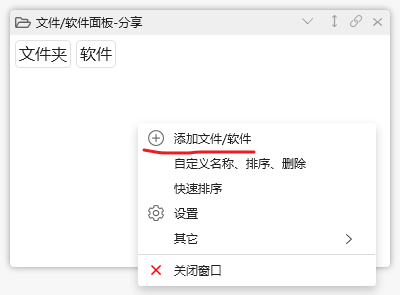
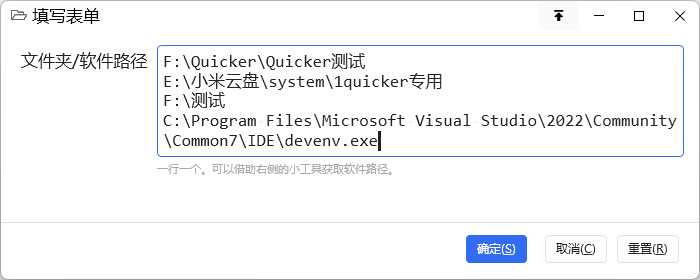
修改顺序:右键单击面板,选择 “快速排序”,选中要修改顺序的项(可以同时选中多个),然后将它们移动到合适的分组中,比如 “文件夹”,然后点击“完成”。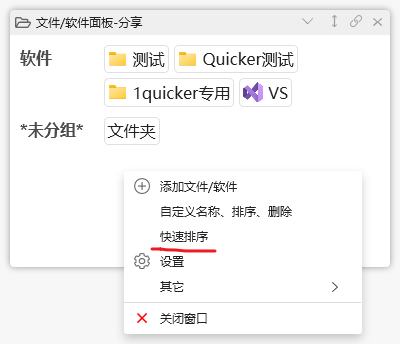
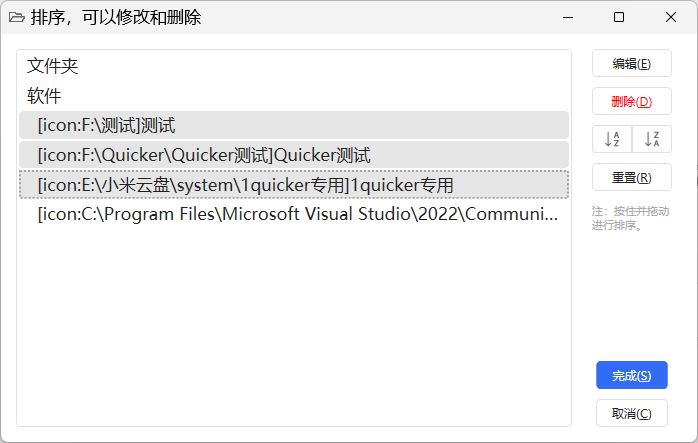
自定义名称:右键单击面板,选择 “自定义名称、排序、删除”。然后双击打开要修改的项,修改 “标题” 中的内容即可。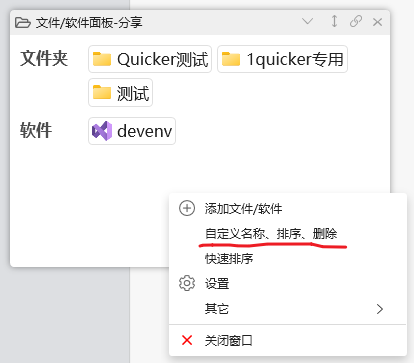
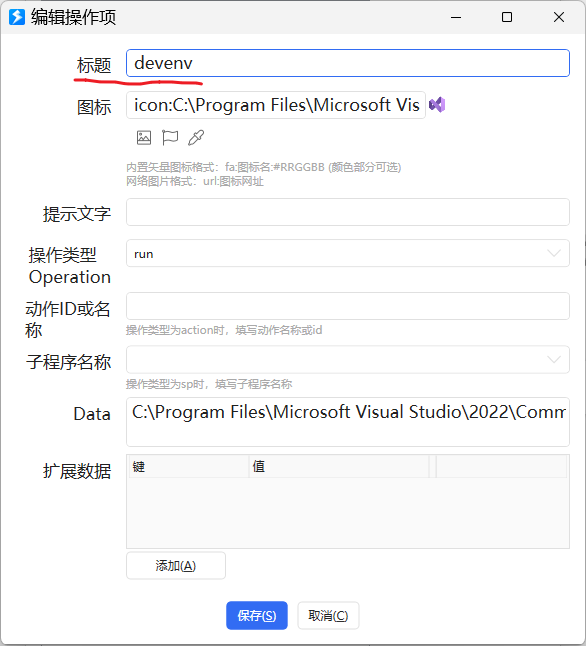
添加分组:右键单击面板,选择 “添加分组”。
关闭窗口:右键单击面板,选择 “关闭窗口”。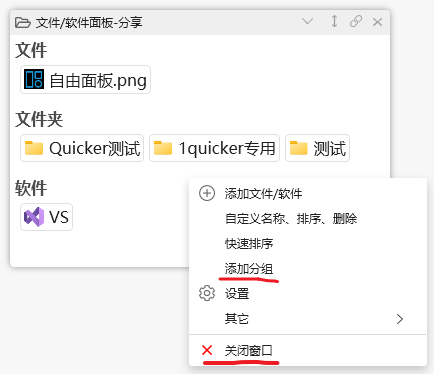
自动折叠窗口:点击圈出来的这个按钮,鼠标移开就会自动折叠了。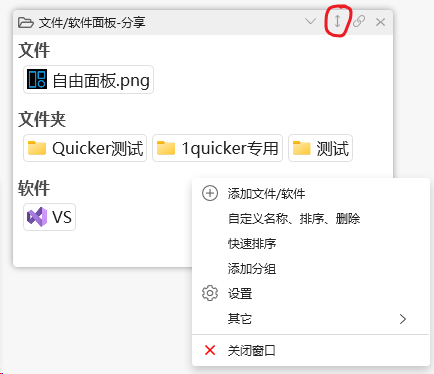
支持作者:
如果这个动作对你有帮助,可以在右侧帮我点个赞
如果是新用户使用Quicker,想要开通专业版,也可以在右侧复制并使用我的推荐码,
这样双方都能获得 90 天Quicker专业版使用时长
最近更新
| 修订版本 | 更新时间 | 更新说明 |
|---|---|---|
| 9 | 1天2小时前 | 优化:增加路径获取方式。 |
| 8 | 2天3小时前 | 优化:适配win11中使用“Crtl+Shift+C”方式获取的路径,自动处理路径两端的双引号 "" |
| 7 | 2天23小时前 | 优化:更换图标颜色 |
最近讨论
暂无讨论

 京公网安备 11010502053266号
京公网安备 11010502053266号