面板窗口概览
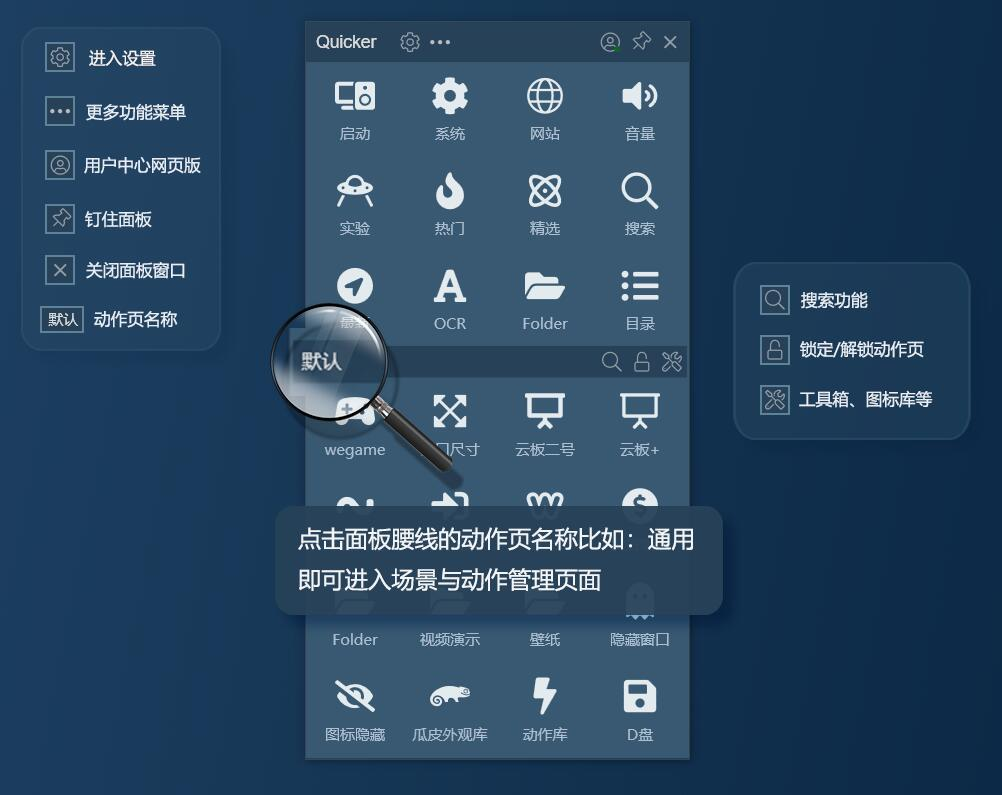
面板窗口的一般使用流程
选择要操作的对象 ➔ 弹出面板 ➔ 选择动作 ➔ 自动关闭
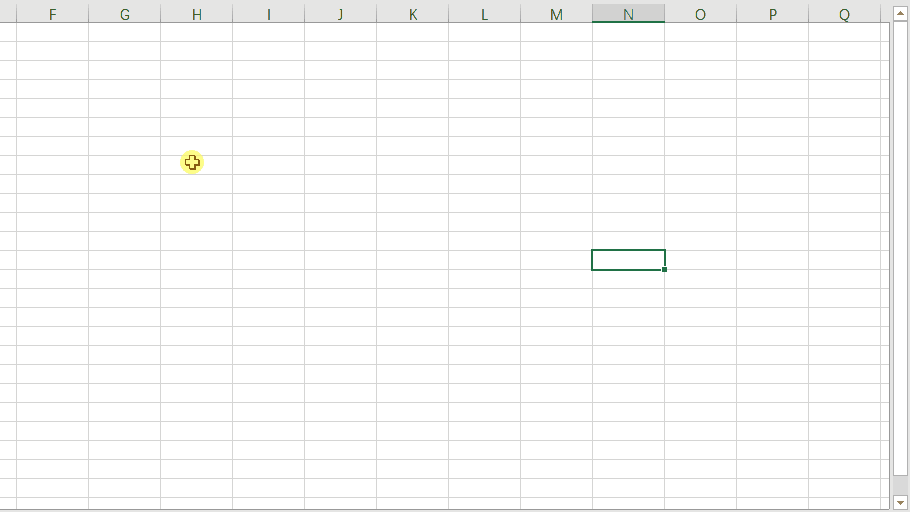
安装Quicker后,点击鼠标中键或快速单击Ctrl键即可弹出面板窗口。
💡 您可以在设置窗口中自定义弹出面板窗口的触发方式。
💡 您可以设置面板窗口外观。
窗口构成
全局面板区域
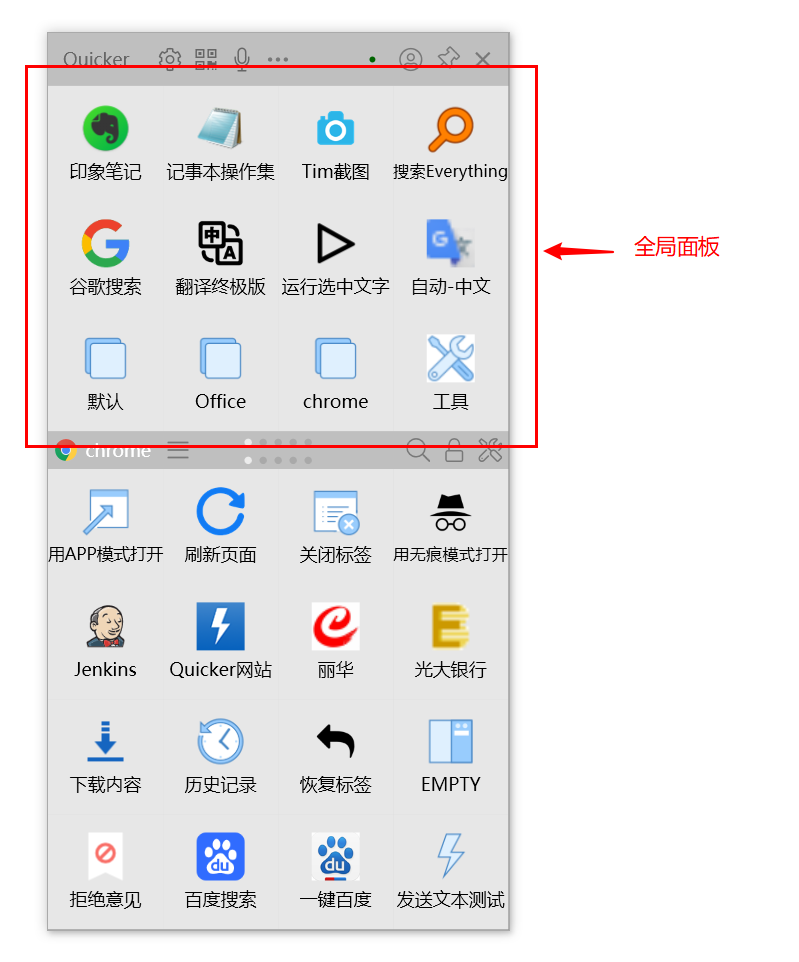
- 不会自动切换动作。
- 通常放置在各种工作场景下都可能用到的动作。
- 全局动作页在“场景与动作管理”中的“全局”场景中设置。
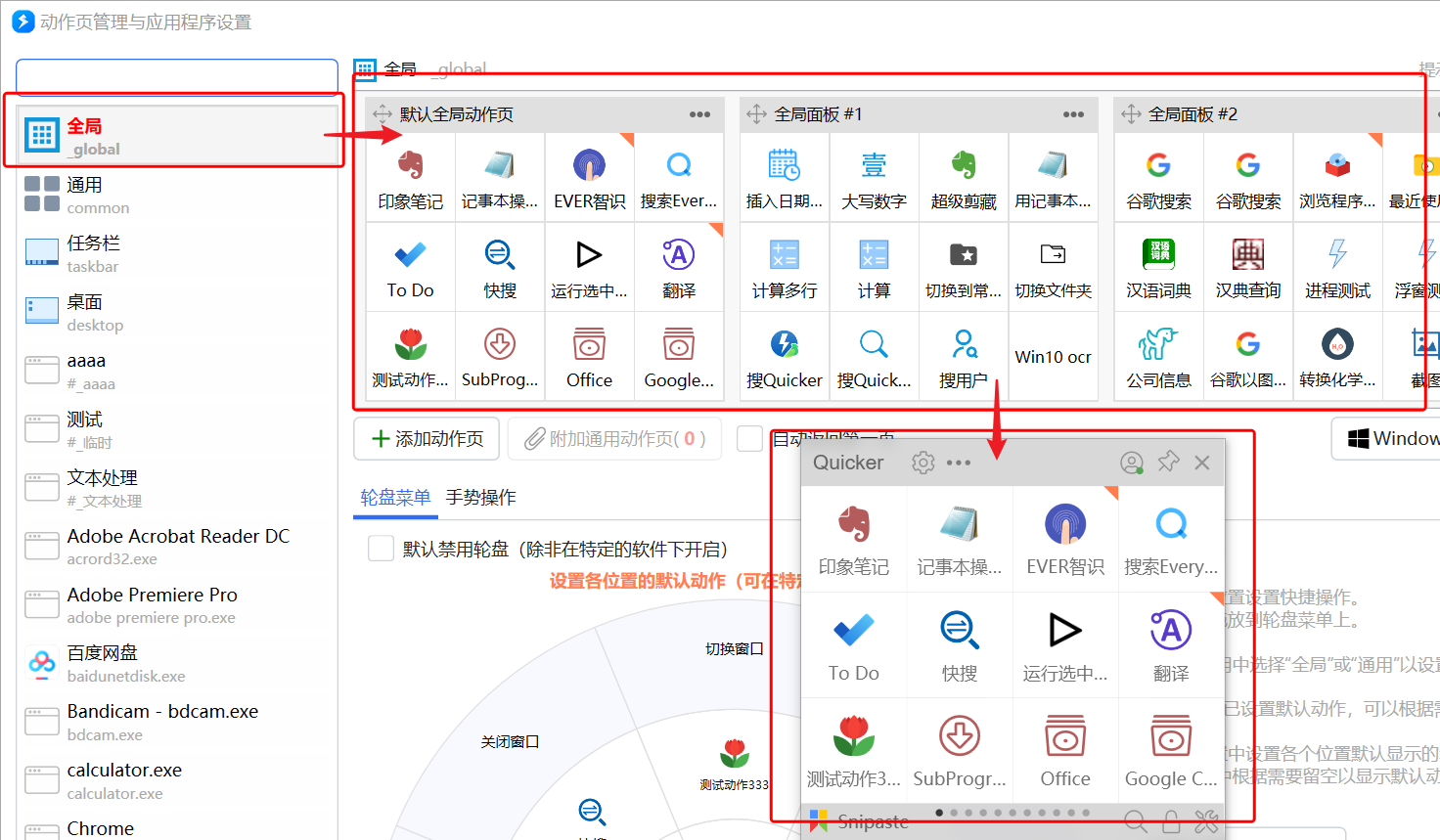
上下文面板区域

- 根据当前使用的软件自动加载对应动作页。
- 通常放置在这个软件下经常使用的操作。
动作页加载规则
- 如果为当前软件添加了“场景”设置并创建了动作页,则加载此场景的动作页。
- 如果软件没有设置“场景”,或者没有创建动作页,则自动加载“通用”场景下的动作页。
锁定切换
点击腰栏的锁图标,即可暂时锁定上下文区域动作页自动切换的功能。
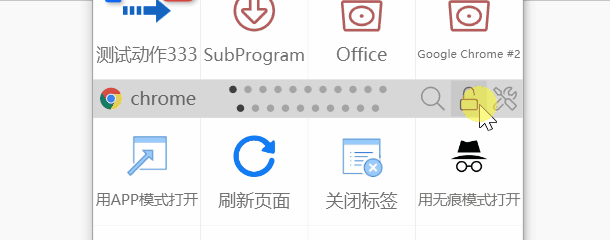
手动加载应用程序的动作页
可以在锁定图标上右键,从菜单中选择场景,可以加载此场景下的所有动作页并锁定切换。
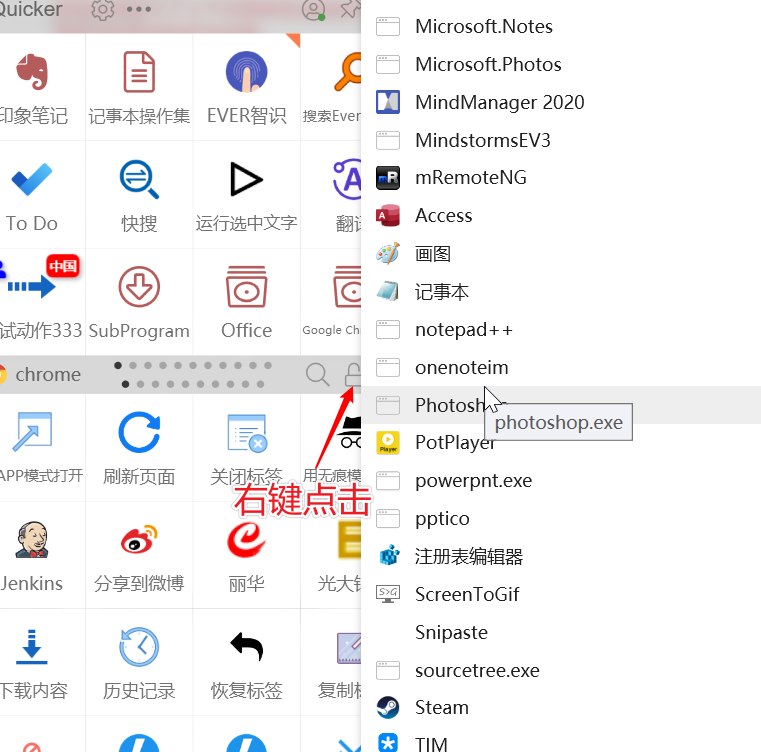
标题栏和菜单
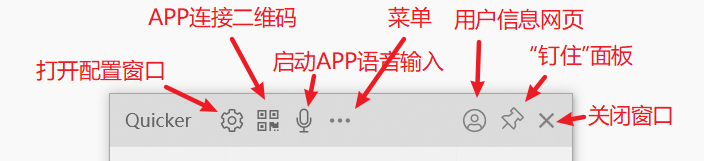
 打开设置窗口;
打开设置窗口;
![]() 打开APP客户端连接参数二维码。在设置窗口中启用APP链接时显示此图标。
打开APP客户端连接参数二维码。在设置窗口中启用APP链接时显示此图标。
![]() 手机APP连接后,如果您希望在Windows应用的当前位置通过语音输入文字,可以点击这个图标在APP上启动语音识别;在设置窗口中启用APP链接时显示此图标。
手机APP连接后,如果您希望在Windows应用的当前位置通过语音输入文字,可以点击这个图标在APP上启动语音识别;在设置窗口中启用APP链接时显示此图标。
 关闭Quicker窗口;
关闭Quicker窗口;
![]() “钉住”面板窗口,执行动作后不自动隐藏。
“钉住”面板窗口,执行动作后不自动隐藏。
![]() 打开会员中心网页(如果之前未登录到Quicker网站,会自动以当前帐号登录)。
打开会员中心网页(如果之前未登录到Quicker网站,会自动以当前帐号登录)。
![]() 打开Quicker菜单;
打开Quicker菜单;
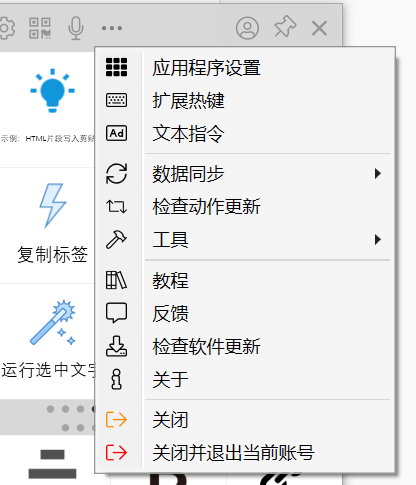
Quicker菜单
应用程序设置:打开应用软件的动作页、轮盘菜单和鼠标手势的设置窗口。

扩展热键:打开扩展热键设置窗口。
文本指令:打开文本指令设置窗口。
数据同步:同步配置数据或查看同步历史信息。
检查动作更新:检查所有已安装的动作中有没有可更新的动作。请参考“使用共享动作”中的“更新或重新安装动作”章节。
工具:辅助功能菜单。
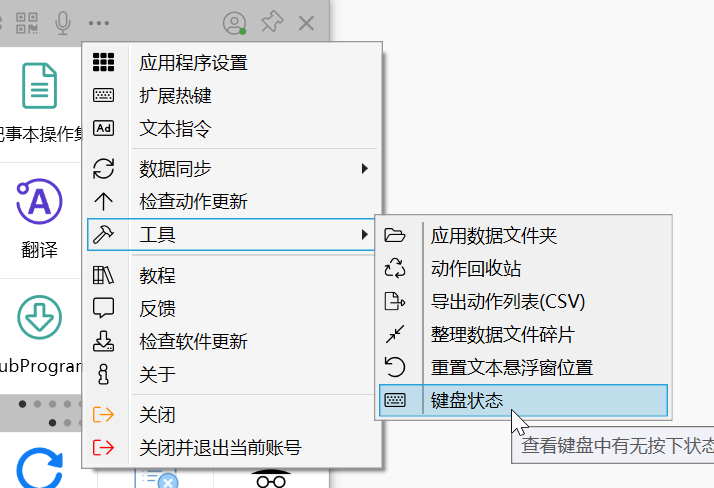
- 应用数据文件夹:打开Quicker软件用于保存数据的目录。这里主要保存了图标缓存、应用日志,以及从手机APP接收到的图片。请参考“数据同步”中的“本地数据存储”章节。
- 动作回收站:显示近期已删除的动作。可以复制某项后粘贴到面板上的空白位置。
- 导出动作列表:将所有动作列表导出为csv文件。
- 整理数据文件碎片:如果quicker.db文件过大,可以使用此菜单去除文件中的碎片。现在的版本已增加自动整理碎片的功能,通常不需要使用此功能。
- 重置文本悬浮窗位置:如果文本悬浮被托动的比较远显示到了屏幕外面,那么可以通过此菜单将其还原到默认位置。请在开启文本悬浮窗功能的情况下使用此菜单。
- 键盘状态:查看键盘上有没有某个键处于被按下的错误状态。当遇到扩展热键失灵的情况,可以使用此工具检测并重置键盘状态。
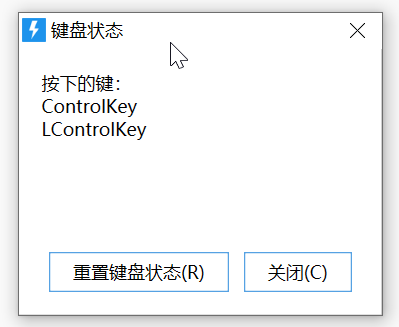
教程:打开Quicker教程网页。
反馈:打开Quicker反馈网页(Github)。
检查软件更新:检查是否有更新的版本。
关于:查看软件版本、版权等信息。
关闭:退出Quicker软件。
关闭并退出当前帐号:如果您希望换一个帐号登录,可以点击此项删除本地数据并关闭软件。再次打开后,输入新的帐号和密码登录即可。此功能将会彻底删除所有本地数据,包含不会同步到服务器的数据,所以谨慎操作。
腰栏(中部工具栏)
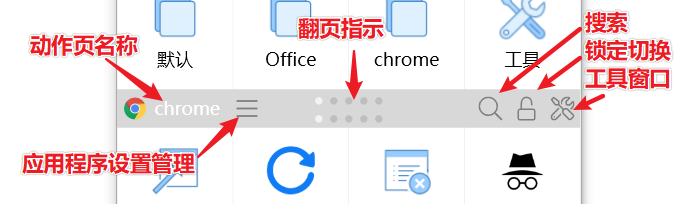
当前动作页名称:显示当前在上下文面板中加载的动作页名称。点击它可打开“应用程序设置”窗口(与Quicker菜单中的“应用程序设置”菜单项功能相同)。
 翻页指示:如果创建了多个全局面板或为某个Windows软件创建了多个上下文面板,将会显示翻页指示。此时鼠标放在面板上滚轮即可进行面板翻页(也可用键盘方向键)。白色点表示当前页。
翻页指示:如果创建了多个全局面板或为某个Windows软件创建了多个上下文面板,将会显示翻页指示。此时鼠标放在面板上滚轮即可进行面板翻页(也可用键盘方向键)。白色点表示当前页。
(可以用手写笔点击小点完成翻页操作)
![]() 搜索:快速搜索所有的动作。
搜索:快速搜索所有的动作。
![]()
![]() 锁定面板:暂时停止自动切换上下文面板区域的动作页。
锁定面板:暂时停止自动切换上下文面板区域的动作页。
![]() 工具窗口菜单:
工具窗口菜单:
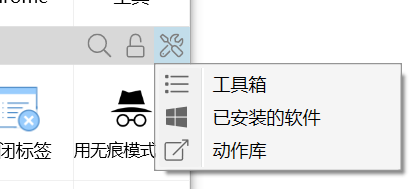
- 工具箱:打开工具箱窗口,可以从此窗口拖动动作到动作按钮上。
- 已安装的软件:打开本机已安装的软件列表,可以从列表中拖动启动项到动作上。
- 动作库:打开动作库网页。
面板的弹出方式
您可以在设置窗口中选择使用多种方式触发面板窗口。
- 鼠标方式:
- 按下鼠标键、长按鼠标键、按住鼠标键滑动;
- 键盘方式:
- 单击ctrl
- 使用快捷键
面板翻页
如果您对全局或软件设置了多个动作页,可以通过如下方式翻页:
- 鼠标移动到全局或上下文面板区域上方,上下滚动滚轮。
- 如果使用触控笔,可以点击翻页指示小点。
- 使用键盘方式激活时,使用方向键(左右:上下文区域,上下:全局区域)。

关闭(隐藏)面板
面板弹出后,您点击执行一个动作,面板便会自动隐藏。您还可以通过以下方式隐藏Quicker面板:
- 在面板窗口外面任意位置点击鼠标;
- 点击面板右上角的X按钮;
- 鼠标中间键点击面板上的空白区域(如果您误操作点击中间键激活了面板,只要再点击一次,面板窗口便会隐藏);
- 按键盘ESC按键;
- 如果启用了单击Ctrl激活面板,也可以单击Ctrl隐藏面板。
钉住面板
如果你希望Quicker面板一直悬浮在桌面上不自动隐藏,可以使用“钉住”功能。
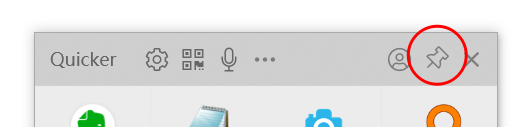
在配置窗口中启用“钉住”功能后( ),即可在标题栏看到图钉图标(上图红色圆圈内),点击变为竖直状态时(
),即可在标题栏看到图钉图标(上图红色圆圈内),点击变为竖直状态时(![]() )即表示已将面板“钉”在屏幕上,此时面板将不再会自动隐藏。
)即表示已将面板“钉”在屏幕上,此时面板将不再会自动隐藏。
若要移动被“钉住”的面板,可以通过鼠标单击Quicker面板的标题栏或腰栏上的空白位置不放后拖动到合适的位置。

 京公网安备 11010502053266号
京公网安备 11010502053266号