概述
使用Windows UIAutomation技术触发窗口界面元素。
Quicker目前提供了两个窗口界面控制模块。

窗口界面控制:
- 基于.Net自带接口实现。
- 通过控件名称和类型定位控件。有的界面需要较长定位时间,这期间会造成界面卡顿。
- 不支持有多个控件同名的情况。
窗口界面控制(FlaUI):
- 基于FlaUI库实现。
- 提供了通过XPath来定位控件的能力。
本文档包含这两个模块的内容说明。
注意:
- 由于每个软件实现方式不同,对UIAutomation支持程度不同,此功能只能在一部分软件中、或者软件的一部分界面中使用。具体是否可用,需要您测试判断。
- 即便在可用的软件中,根据窗口状态的不同,也可能无法正常触发。
- 如果有多个步骤,需要在步骤中间增加必要的等待时间,等待界面准备好接受下一步的操作。
- 对于比较复杂的界面,查找控件的时间可能会比较长。
辅助工具
- 可以使用Windows SDK中提供的inspect.exe程序查看界面元素的信息(特别是控件的“名称”)。详见本页面底部的下载链接。
A. 窗口界面控制
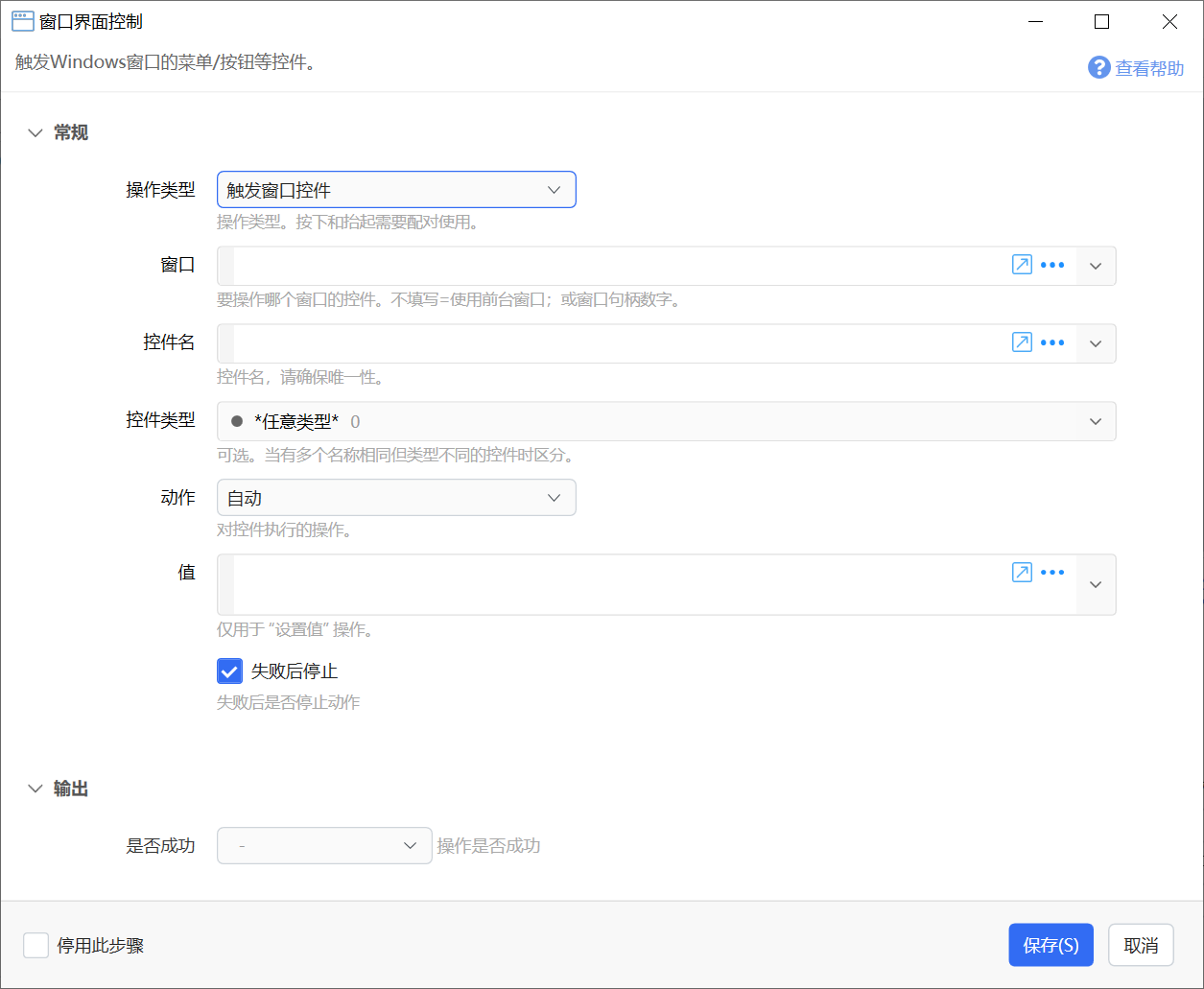
主要参数
【操作类型】选择要执行的操作。可选的操作类型有:
- 触发窗口菜单
- 触发窗口控件
- 获取窗口控件信息
- 获取鼠标指针位置控件信息
- 获取焦点控件信息
- 更新“另存为”或“打开”对话框的路径。
【窗口】要操作哪个窗口的控件。不填写表示使用前台窗口;也可以输入窗口句柄数字。
触发窗口菜单
用于触发软件的菜单项。
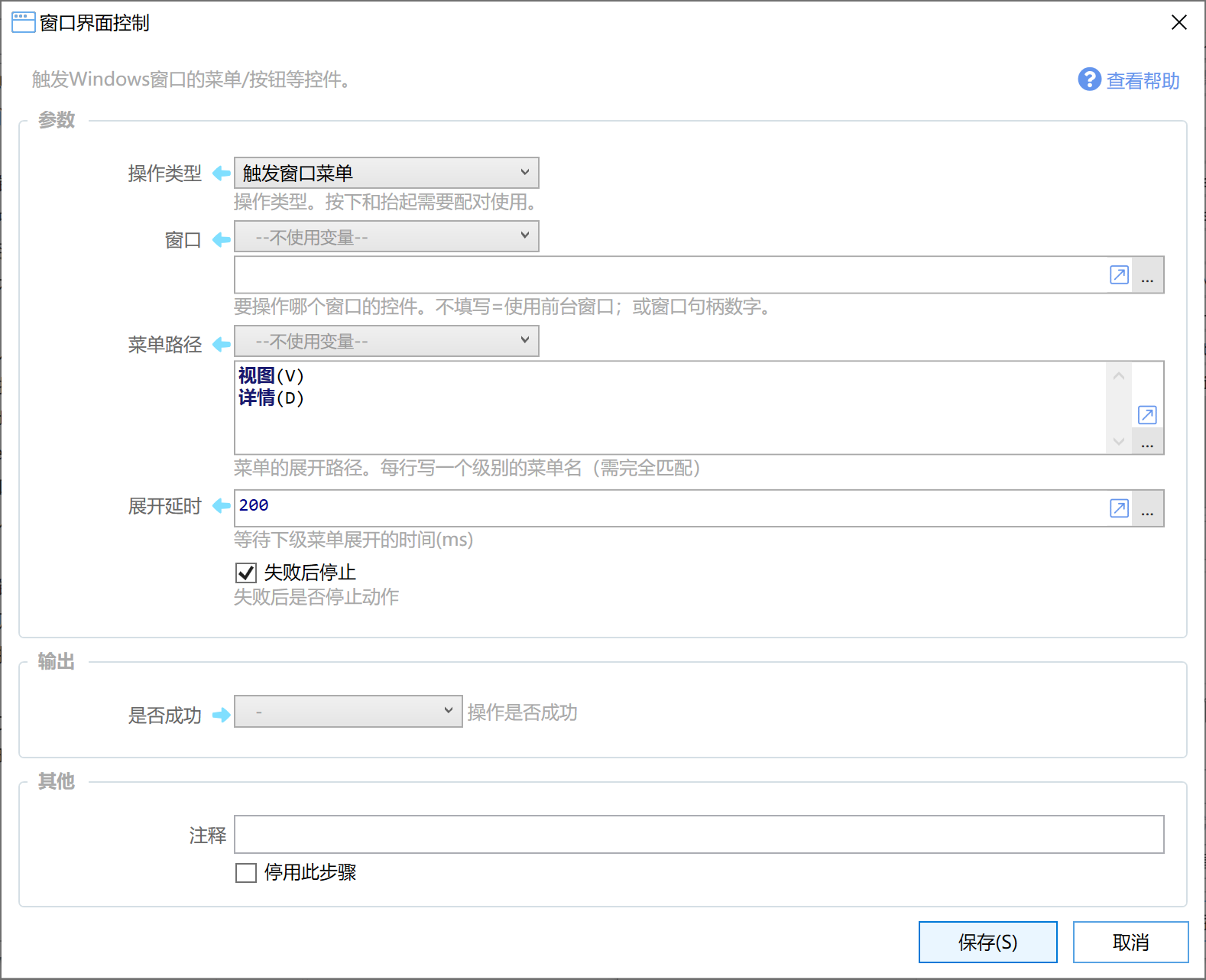
上图的设置用于触发下面的菜单。

参数
【菜单路径】需要展开或点击的所有菜单项的名称,每行指定一个。菜单名称需要完全匹配。菜单名称不能存在重复。
【展开延时】上级菜单展开后到下级菜单可用中间需要等待的时间。每个软件可能需要等待的时间不同。
触发窗口控件
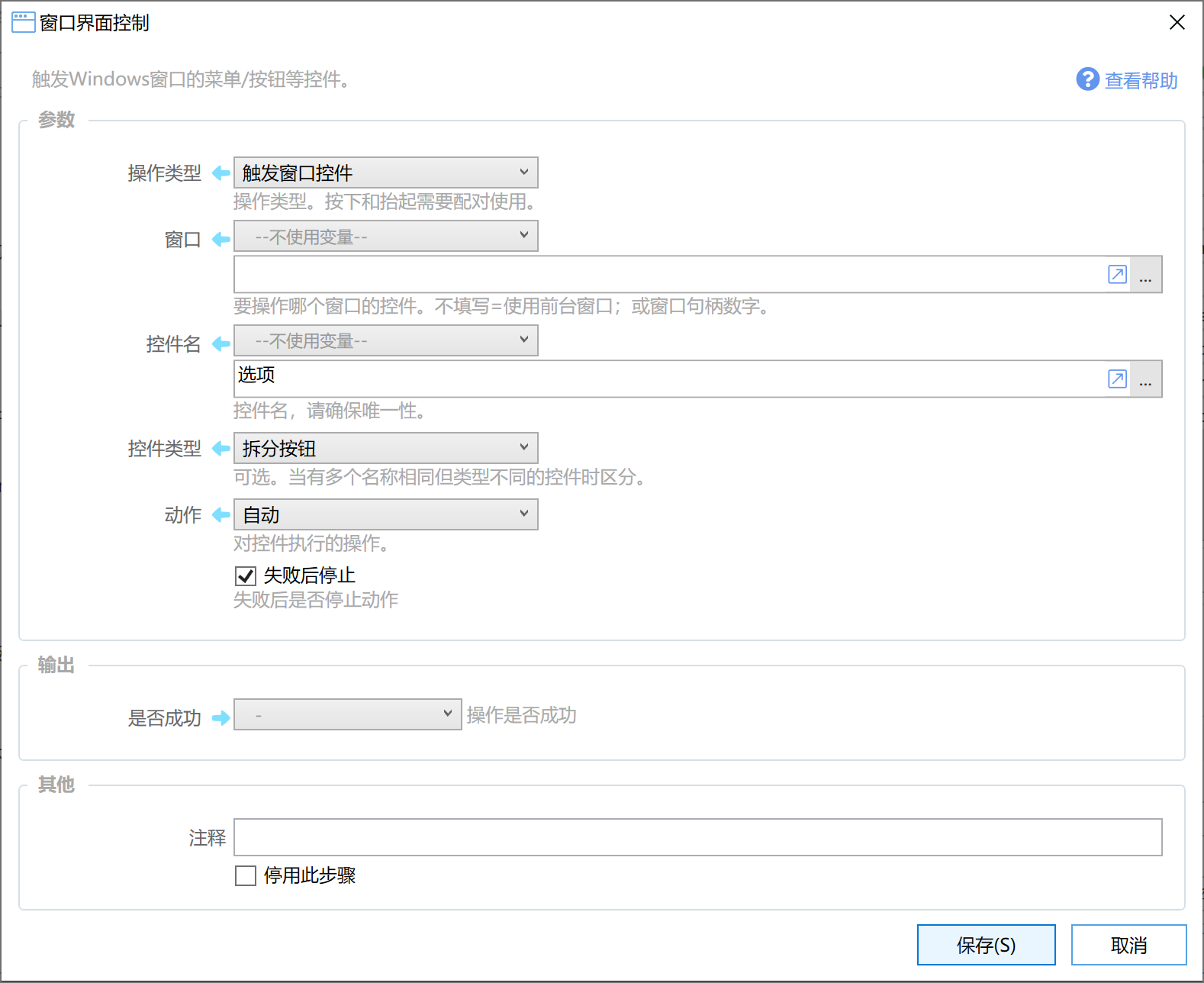
上面的截图用于定位资源管理器里的“选项”按钮。

参数
【控件名】
使用inspect.exe 查看到的控件名。如果有重复,会返回查找到的第一个控件。
控件名通常是控件上显示的文字,可能会随按钮状态改变而改变。
可能有多个控件具有相同的名字,但是他们类型不同。这时候可以使用“控件类型”参数进一步筛选。
【控件类型】
要查找控件的类型,用于在有名称相同类型不同的控件时加以区分。
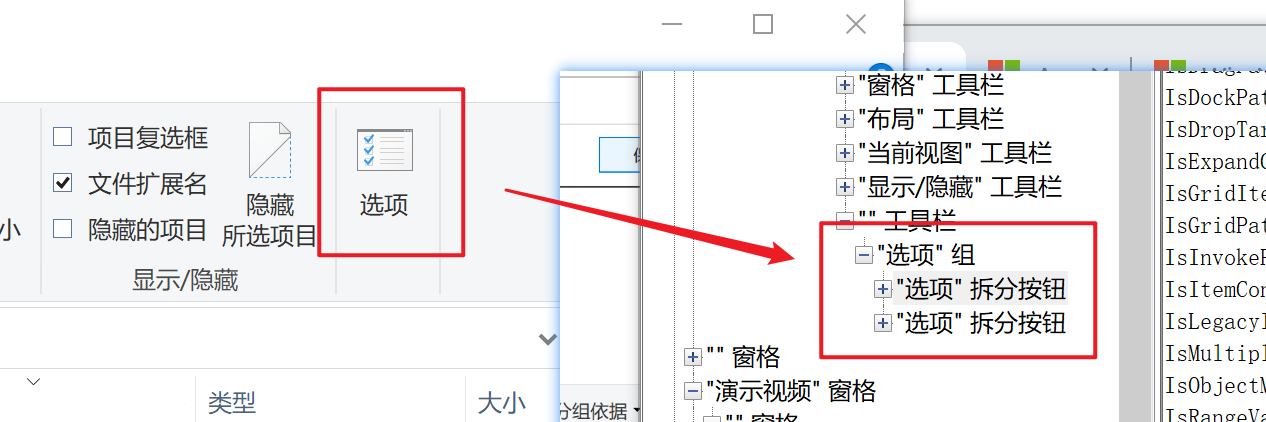
如果希望通过变量动态传递控件类型,需要传入这样的值(类型后面的数字):
internal enum ControlTypes
{
Button = 50000, // 0x0000C350
Calendar = 50001, // 0x0000C351
CheckBox = 50002, // 0x0000C352
ComboBox = 50003, // 0x0000C353
Edit = 50004, // 0x0000C354
Hyperlink = 50005, // 0x0000C355
Image = 50006, // 0x0000C356
ListItem = 50007, // 0x0000C357
List = 50008, // 0x0000C358
Menu = 50009, // 0x0000C359
MenuBar = 50010, // 0x0000C35A
MenuItem = 50011, // 0x0000C35B
ProgressBar = 50012, // 0x0000C35C
RadioButton = 50013, // 0x0000C35D
ScrollBar = 50014, // 0x0000C35E
Slider = 50015, // 0x0000C35F
Spinner = 50016, // 0x0000C360
StatusBar = 50017, // 0x0000C361
Tab = 50018, // 0x0000C362
TabItem = 50019, // 0x0000C363
Text = 50020, // 0x0000C364
ToolBar = 50021, // 0x0000C365
ToolTip = 50022, // 0x0000C366
Tree = 50023, // 0x0000C367
TreeItem = 50024, // 0x0000C368
Custom = 50025, // 0x0000C369
Group = 50026, // 0x0000C36A
Thumb = 50027, // 0x0000C36B
DataGrid = 50028, // 0x0000C36C
DataItem = 50029, // 0x0000C36D
Document = 50030, // 0x0000C36E
SplitButton = 50031, // 0x0000C36F
Window = 50032, // 0x0000C370
Pane = 50033, // 0x0000C371
Header = 50034, // 0x0000C372
HeaderItem = 50035, // 0x0000C373
Table = 50036, // 0x0000C374
TitleBar = 50037, // 0x0000C375
Separator = 50038, // 0x0000C376
SemanticZoom = 50039, // 0x0000C377
AppBar = 50040, // 0x0000C378
}【动作】
找到控件后需要执行的操作。每个控件所支持的操作类型有所不同,您需要进行测试以判断使用哪个操作可以达到目标结果。
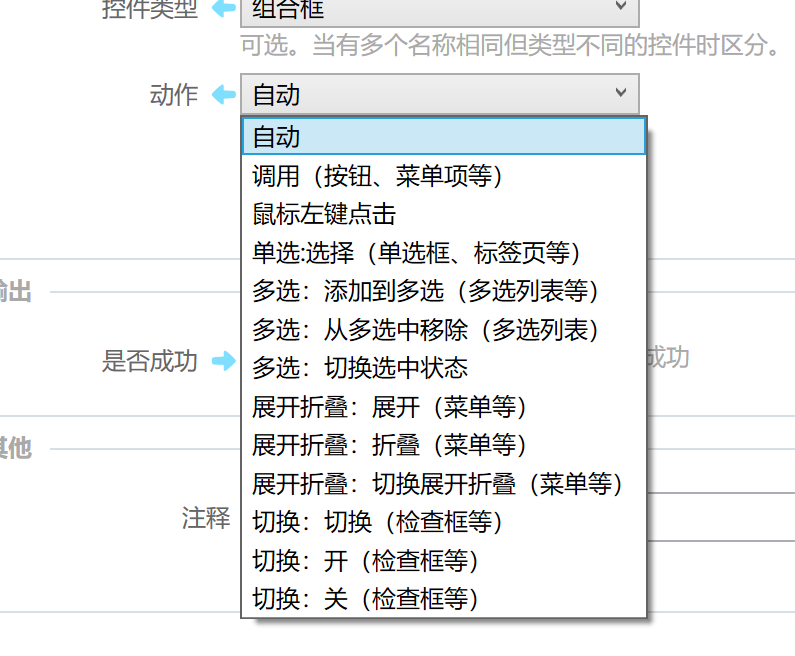
选择“自动”类型,将会依次尝试这些操作,直到其中的一个执行成功:调用、切换选中状态、选择、展开、点击。
获取窗口控件信息
获取指定控件的信息。
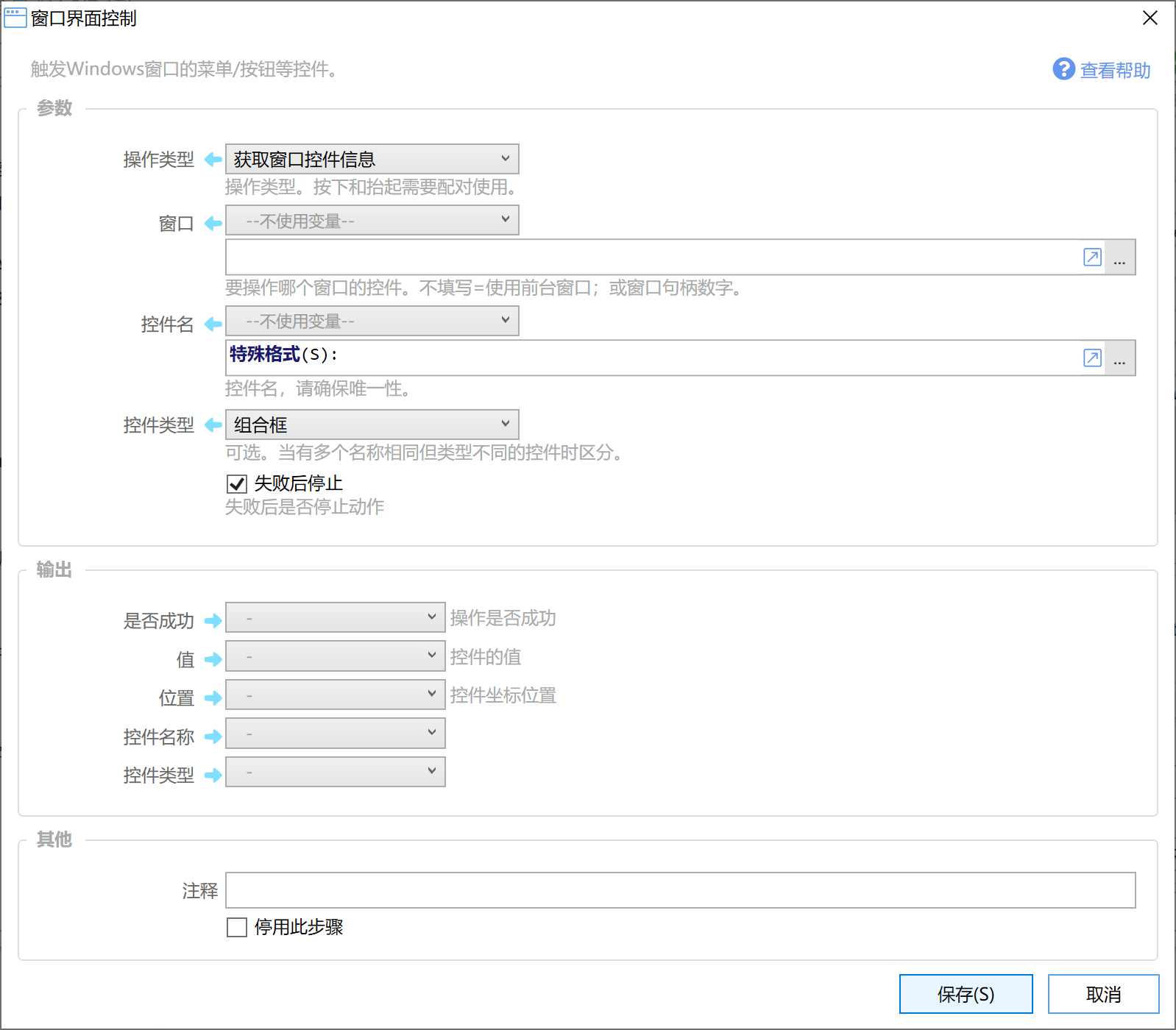
【位置】输出控件的范围,格式为:Left,Top,Right,Bottom
【值】控件的值或文字等信息。
【控件类型】输出控件类型的名称。此名称不一定和inspect.exe程序中得到的一样😂。
【控件类型ID】表示控件类型的ID数字。
获取鼠标位置的控件信息
获取当前鼠标位置界面元素的信息。
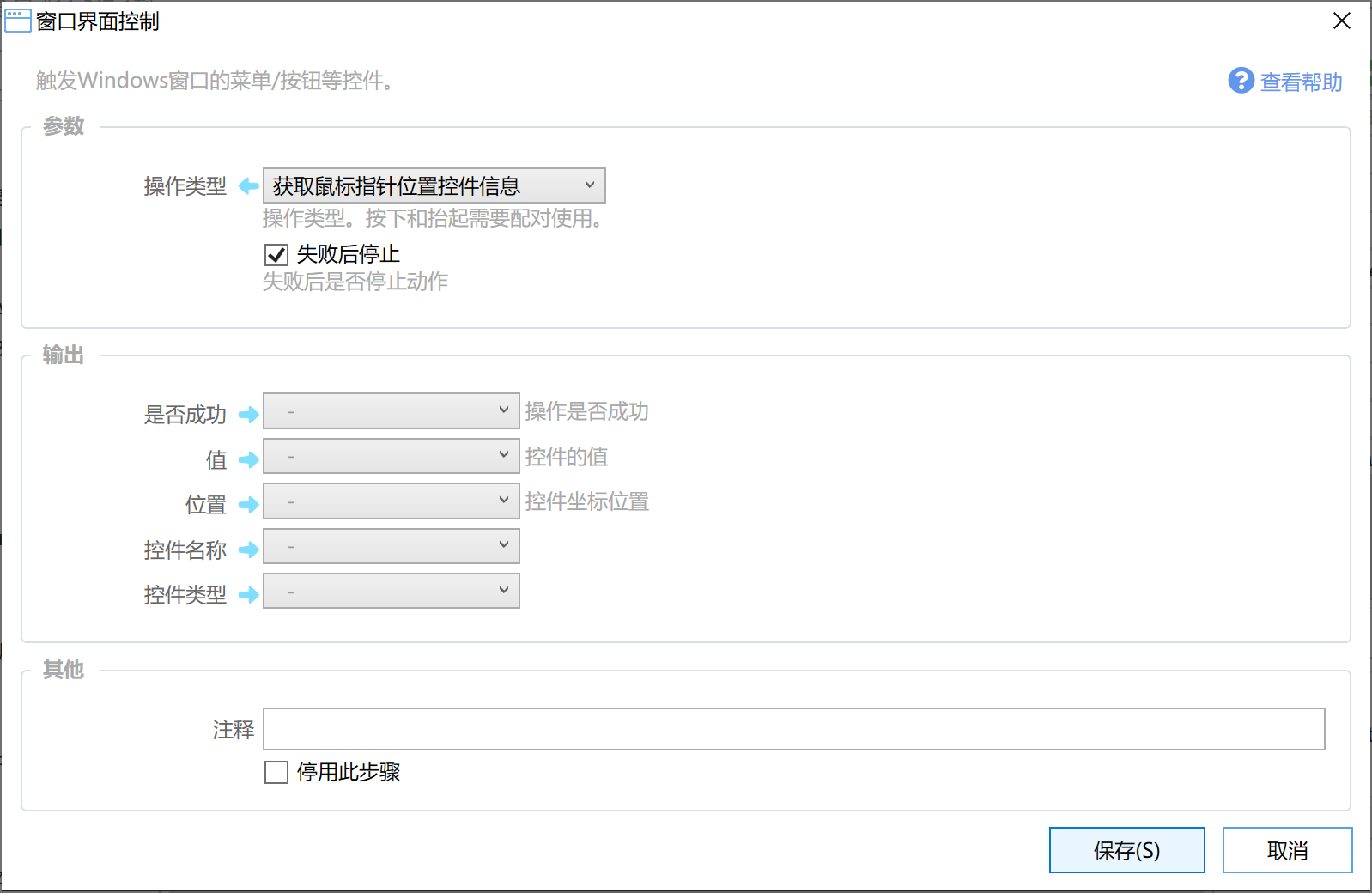
获得焦点控件信息
获得当前拥有输入焦点的控件信息。
更新“另存为”或“打开”对话框的路径
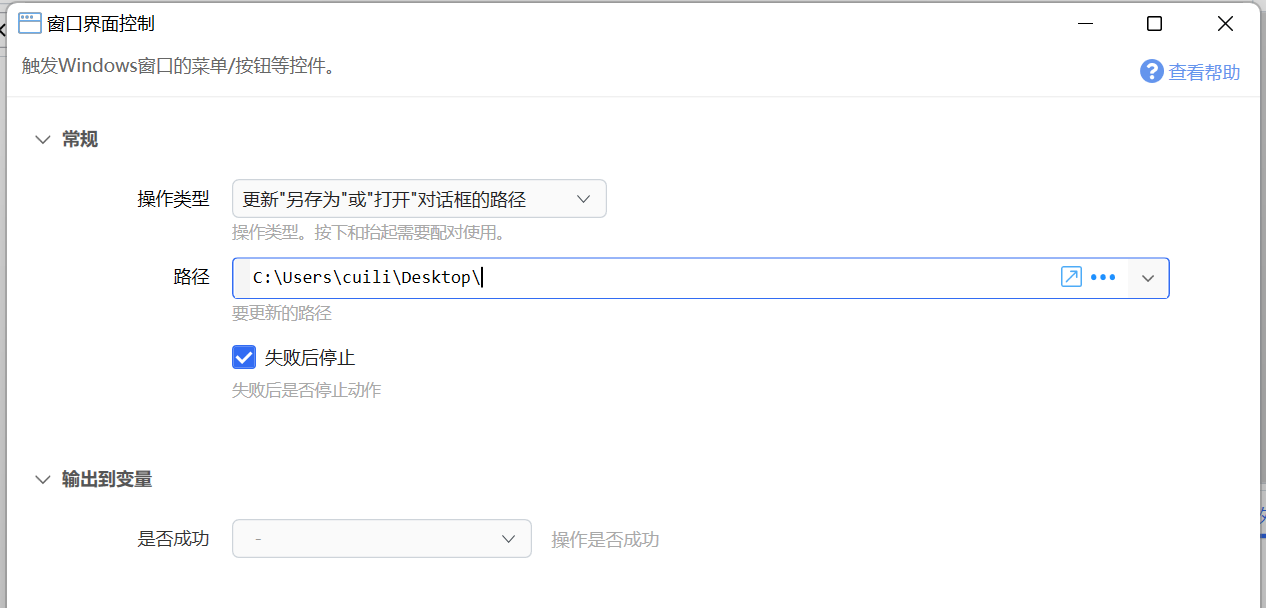
用于快速更改保存或打开路径、文件名。
有这些用法:
- 路径参数为一个文件夹的完整路径:自动切换到这个文件夹下。
- 路径参数为一个带文件名的完整路径:自动保存或打开对应的文件。
- 路径参数为一个文件名:自动另存或打开这个文件名。
- 在支持打开多个文件的对话框中,可以用 "文件名1" "文件名2" 的格式,选择多个文件。
注:有的软件使用非Windows标准文件对话框可能无法控制。如果您遇到请报告给我们以便于寻找兼容方案。
示例:
- 将资源管理器切换为大图标模式:https://getquicker.net/sharedaction?code=891b5c11-8f82-4dfd-2e10-08d809d218a4
- 切换Win10的蓝牙开关:https://getquicker.net/sharedaction?code=03585a9b-3378-4f4a-2e14-08d809d218a4
B. 窗口界面控制FlaUI版
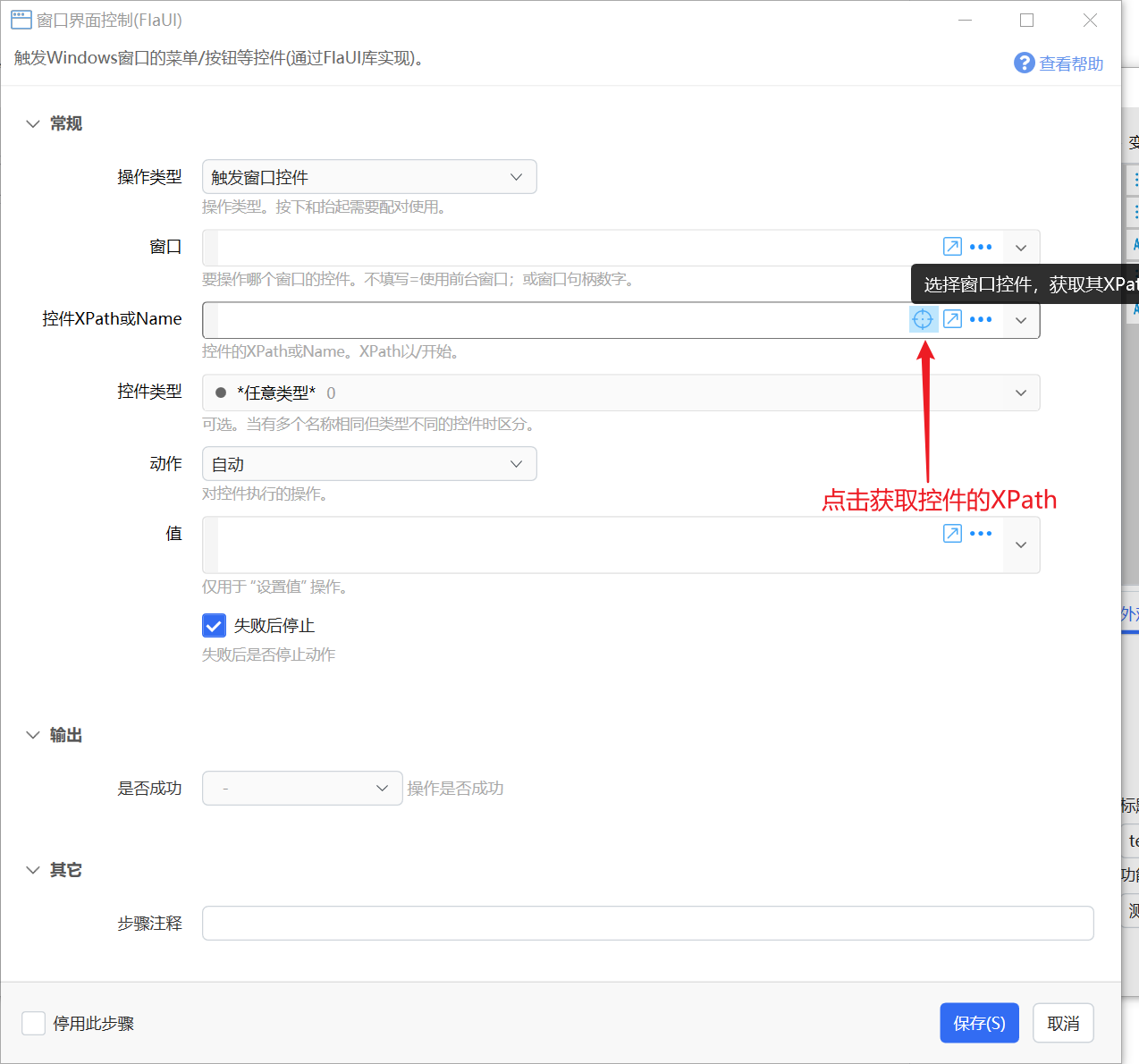
基本原理与基础版“窗口界面控制”相同。
参数
【控件XPath或Name】控件相对于窗口的XPath或空间名。使用空间名时将遍历查找控件,会有和基础版“窗口界面控制”相同的限制。
点击右侧的定位按钮,可以从窗口选择控件,获取其XPath。
点击查看视频演示:
一些示例场景
更新另存窗口的文件类型:
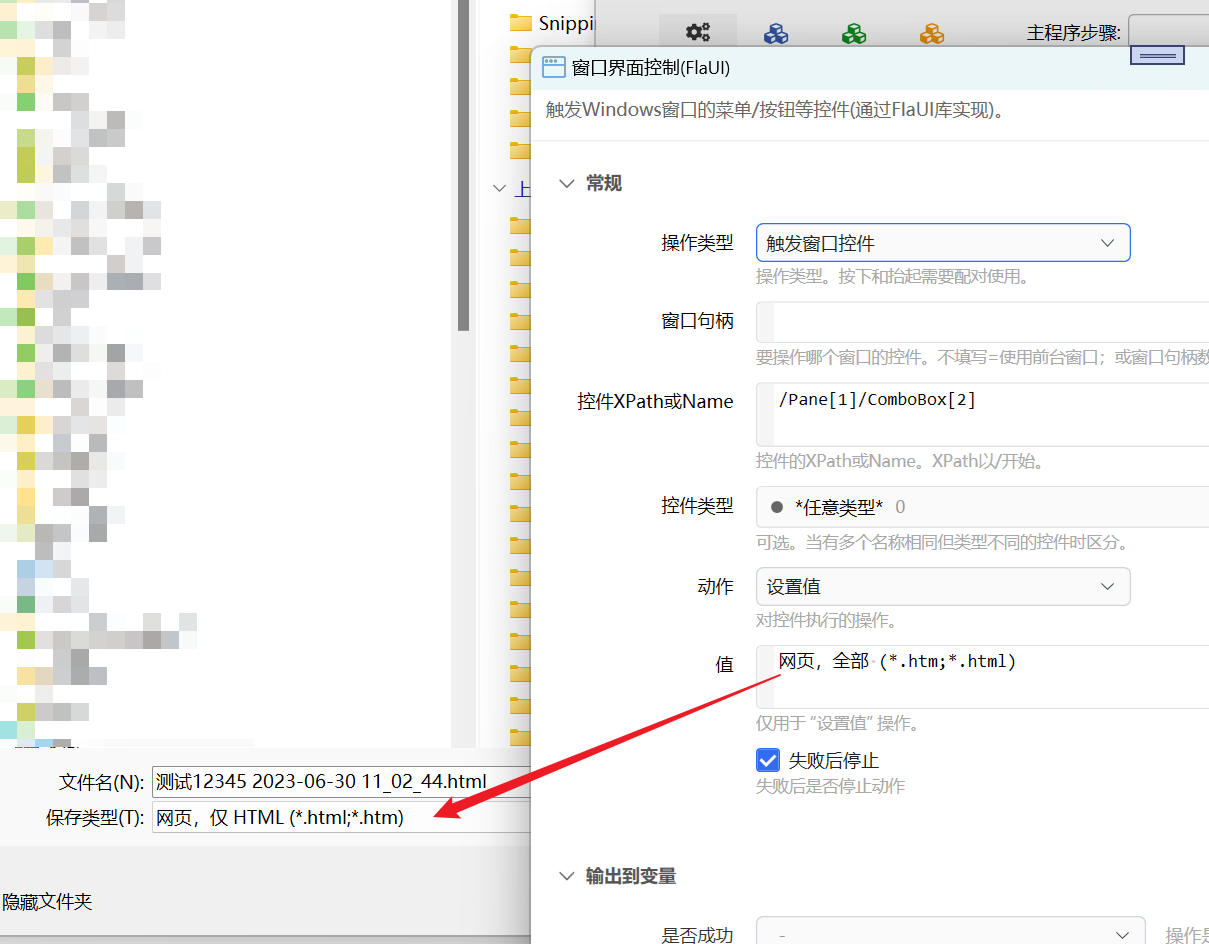
相关资源
- inspect.exe 程序下载:
- FlaUInspect 程序:
如何通过FlaUInspect获得控件的XPath
启动FlaUInspect时,选择UIA3
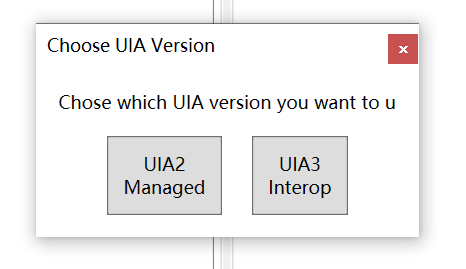
在Mode菜单中开启HoverMode和ShowXPath
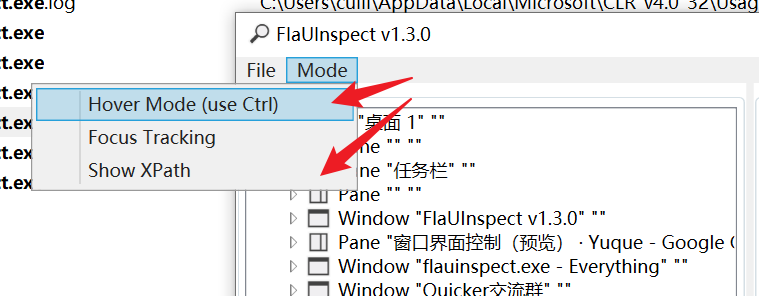
然后鼠标移动到某个窗口上时,按ctrl,FlaUInspect会更新当前位置的窗口、控件信息。
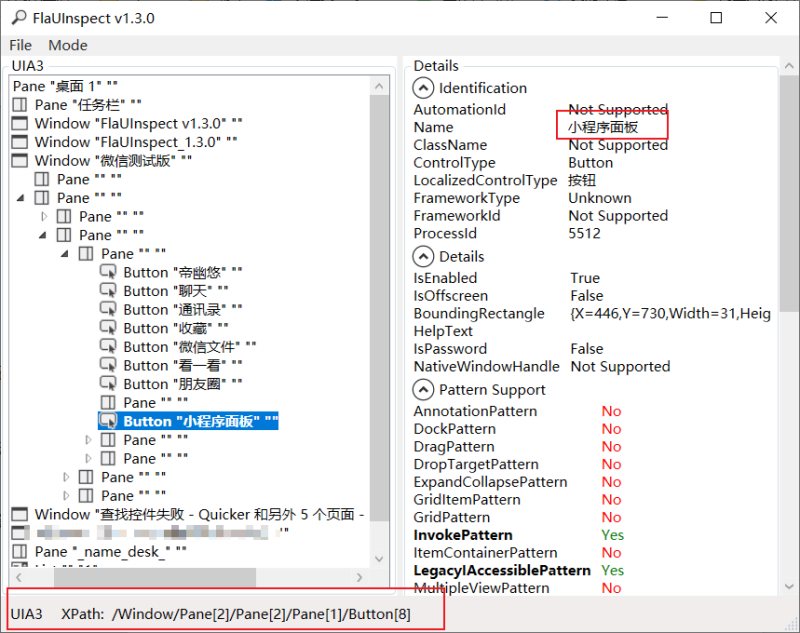
窗口底部会显示该位置的XPath。
此XPath会包含窗口本身的路径(第一段,如上图的/Window)。Quicker模块中查找XPath时是从窗口本身开始查找,因此需要将此XPath的第一段去除后使用。

 京公网安备 11010502053266号
京公网安备 11010502053266号