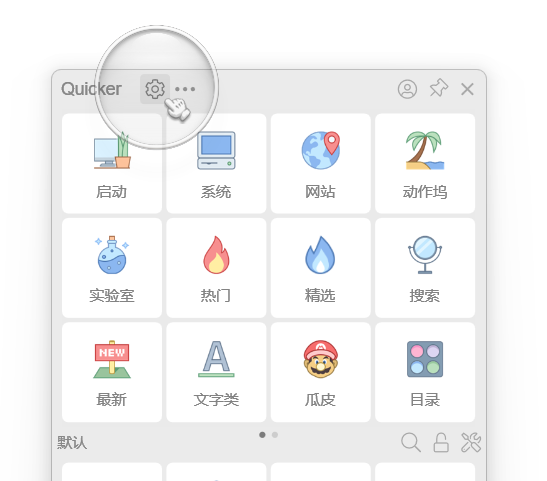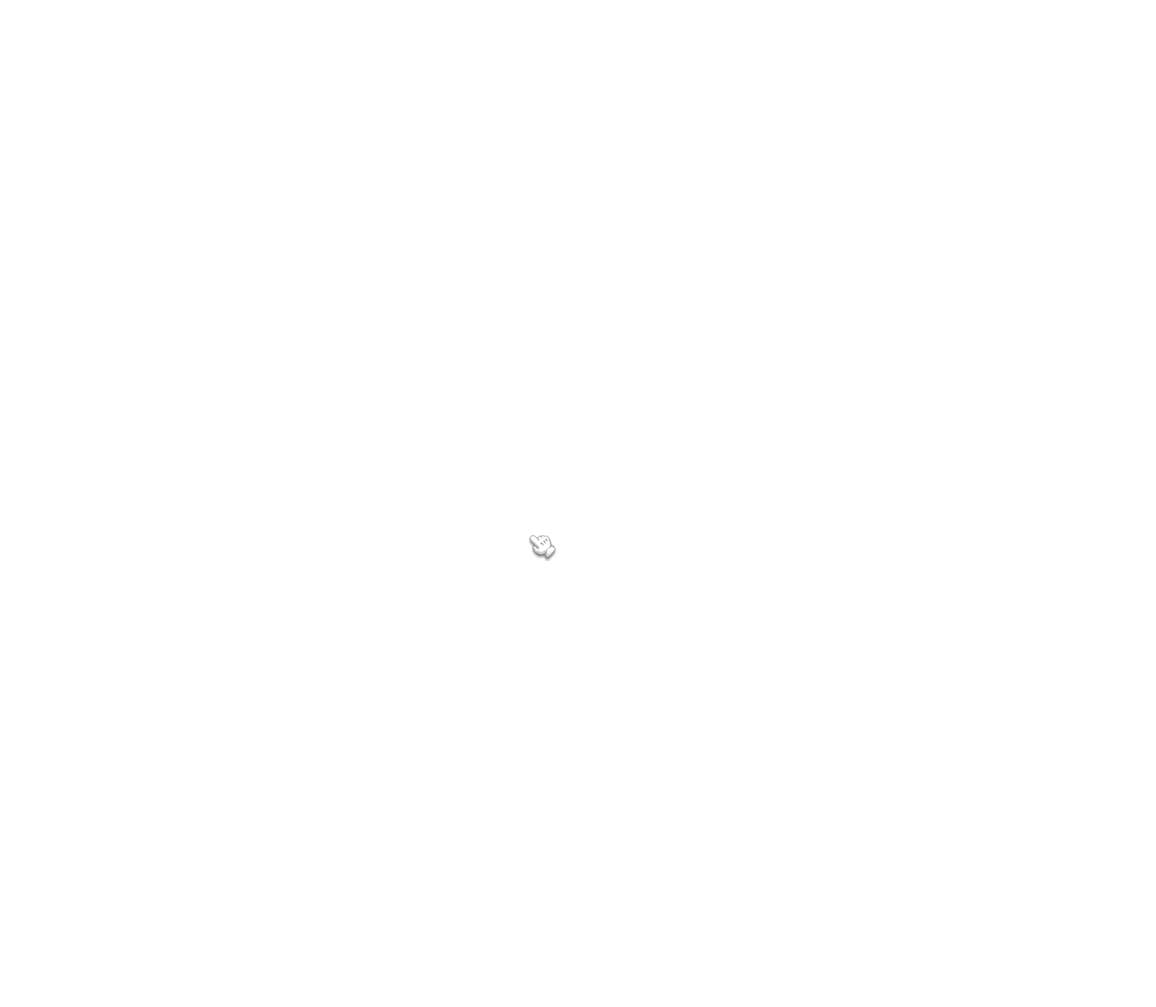如果您愿意稍微花点时间来熟悉,接下来您使用电脑的体验将会永久提升超乎你所想象的快感和效率!
唯一的“副作用”就是您将会严重依赖本软件,可能再也无法回到从前的正常电脑操作了……
准备工作
1,一台正常运行的电脑,系统要求Windows10以上
2,一个正常的鼠标,拥有X1、X2侧键的最佳 —— 什么是鼠标侧键?
第一步:下载安装
先从官方网站下载Quicker软件,请 点击这里 下载并安装。软件默认是安装到C盘,作为提权运行的必要条件之一。
相关文档:为什么安装Quicker不能选择路径?
温馨提示:为了方便以后享受到非常方便快捷的Quicker相关功能,请顺便安装浏览器扩展哦!
扩展支持Chrome、Edge、360浏览器、火狐浏览器、QQ浏览器等各大浏览器……
相关文档:如何安装CRX浏览器扩展
如果您是电脑小白,在安装的过程中遇到任何疑难杂症,欢迎 点击这里 加入官方QQ群求助。
第二步:使用方法
安装好软件后,你可能会发现桌面没有快捷方式图标,也不知道如何启动软件。
不要着急,按一下鼠标中键,软件面板就会弹出来了~
如果不习惯这个按键,您可以在设置中更换触发方式,个人比较推荐 长按鼠标右键 打开面板,更符合人体工程学。
提示1:什么是鼠标侧键?
提示2:如何进入软件设置?
接下来,我们先开始学习一下最基础的功能,如果您已经掌握了,可以跳过下面部分文字内容。
1,启动软件
在空白的格子上右键,选择 启动软件 功能,设置你经常需要打开的软件,比如WPS、QQ、微信、浏览器等等……
操作演示:如何创建一个启动软件的动作?
这样您可以将很多常用的软件都通过这个方式添加到动作面板上;
以后就不用去桌面或者任务栏去找软件启动了(而且如果软件已经启动在后台,也可以直接激活程序)。
2,打开文件 \ 文件夹
依然是在面板空白格子上右键,您可以创建 打开文件、打开文件夹 的动作。
设置好对应的 路径/命令 就可以快速打开常用的文件、文件夹了。可以大大提高各种工作学习效率。
3,打开网址
和上面所说的 启动软件、打开文件、打开文件夹 概念一样,可以把常用的网址也添加进去。
不管何时何地,都可以通过Quicker软件快速访问你常用的网址了。
而且这些动作一旦创建,将会自动同步,不管您更换电脑还是更换办公地点,这些内容都不会丢失哦!
4,安装动作
常规的基础动作逐渐无法满足我们的好奇心了,我们可以在动作库找到更多有趣好玩且实用的动作。
那么如何安装动作呢?其实非常简单,只需要鼠标点几下就可以了。
而且这里的安装完全和普通的软件不一样,安装、删除都只是功能的增减,和电脑系统毫无关联;
所以电脑小白完全不需要担心频繁的安装和删除会影响电脑性能。
相关文档:安装分享的动作
第三步:进阶体验
随着创建的动作页越来越多,您可能需要更多的动作页;
如果您感觉软件还不错,可以考虑升级到专业版,可以享受无限的动作页,并解锁更多丰富实用的功能。
相关文档:动作页不够用怎么办?
相关链接:升级专业版
如果您觉得还有待观察,没关系,接下来再给大家介绍一些富有特色的功能。
1,鼠标手势
如果您平时对电脑玩法略有兴趣,可能体验过一些手势软件了,比如浏览器自带的手势、或WGestures软件等;
而Quicker的手势软件本身拥有庞大的动作库支持的天然优势,它可以直接绑定各种丰富多彩的动作;
比如一键关闭所有的标签页、显示或隐藏桌面的图标、快速用指定的QQ号打开指定的QQ群,等等……
都是一些有趣好玩并且有用的功能,可以直接通过手势来快速实现。
相关文档:鼠标手势
2,轮盘菜单
轮盘菜单个人感觉是一个像一个可视化的手势进阶版,它可以帮我们用极快的速度运行各种常用的动作。
比从面板上找到、运行的效率更快。因为它是把常用的动作放到轮盘菜单上的概念。
相关文档:轮盘菜单
如果您鼠标手势和轮盘的触发有冲突,将无法正常使用其中一个。
解决方法很简单,更换触发方式或者通过下面方法来使它们互不冲突,只需要增加一个触发按键。
图文教程:另类的轮盘触发
3,高级鼠标触发
我们可以通过高级鼠标触发功能来实现很多有趣的事情,比如说:
任务栏这么长长的一条区域,是不是平时没啥用?我们可以这里通过中键滚轮来调节音量;
不仅如此,有时候冬天或者懒癌晚期,不喜欢用键盘,但是经常用到 回车键、退格键、复制粘贴等常用快捷键;
那么我们可以利用屏幕的各个区域、角落,设置高级鼠标触发规则,接着把鼠标移动到对应的位置,就可以实现这些操作了。
相关文档:高级鼠标触发
第四步:动作推荐
基础的入门点说得也差不多了,主要还是靠大家自己平时多摸索。
尤其是进入软件设置看看各种功能,有没有感兴趣的,可以在空闲之余体验一番,你会逐渐打开新世界大门。
接下来给大家推荐一些比较常用的动作。
常规系统
当我们把桌面图标都隐藏后,有时候想打开我的电脑、回收站可能有些不方便。安装相关的动作,可以快速启动它们。
不仅如此,还有一些常用的功能都可以实现,比如快速打开设置中心、任务管理器等等,都非常实用。
传送门:常规系统类
浏览器相关
当我们平时使用浏览器的时候,经常会打开各种页面,产生很多的标签页。
有时候想把已经用完的标签页统统关闭,只剩当前还在使用的页面比较更令人精神力集中。
我们就可以用到关闭所有标签页的动作,它可以完美实现这个效果,绑定到手势中更加流畅!
传送门:关闭所有标签页
有时候我们把一个网页分享到交流群里,有些网址有时候会非常长,其他人可能会认为这是一个违法网址不敢轻易打开。
那么我们就可以通过短链接的动作将冗长的网址简化成一个只有十几个字符的短网址,好看又美观,更容易吸引他人点击。
传送门:粘贴为短链接
资源管理器
文件平时没有及时整理、清理,会产生各种格式的文件。有图片,有音频,也有各种文档文件。
有些可能不用了,有些可能以后还要用,为了迎接即将到来的又一波新文件,我们需要把这些老文件快速整理一遍。
我们可以通过文件归档动作来快速把各种类型的文件整理分类,方便以后查阅。
传送门:文件归档
如果您要在成百上千个各种文件中找到刚刚下载的素材,但是目前文件夹的排序是按照类型,或者是按照名称。
那我们只能重新设置排序为按照日期才能找到刚刚下载的素材。
只要安装定位到最新文件的动作,就可以快速在没有打开任何文件夹的情况下,在任何场景快速定位到最新的素材!
大大提高各种工作、学习的效率!
传送门:定位到最新文件
文本类
当你在无聊刷视频打发时间,突然看到一部视频解说好像不错,想去评分网查一下值不值得去看。
但有时候不想用键盘,或者不方便用键盘。就可以通过OCR动作来快速识别屏幕上无法复制的文本。
传送门:截图OCR
有时候也应付无聊的朋友,一直聊没啥话题,不回应又觉得有点没礼貌。
那么我们可以尝试用一下文案助手动作来自动生成各种类型的短句来应付所谓的朋友、同事。
传送门:文案助手
当朋友咨询你世界杯用英文怎么说,或者辅导小孩功课的时候需要翻译。
无奈水平有限无能为力,但是又想装逼,我们可以利用简译动作快速帮我们翻译中英文。
免费而且准确率很高,如果在对话框或者文本窗口,可以直接替换成翻译后的文本,非常方便。
传送门:简译
功能类
我们可以用 “用PS打开” 的动作来快速启动PS软件并打开已经选定的图片,而不是先打开PS,再去找到素材。
虽然字面意思看上去好像差不多,但是但凡体验了这个动作,就能享受到节约十几秒时间的快感和流畅感。
传送门:用PS打开
有时候在写文档的时候,需要计算一些数字。
那我们可以启动计算器,但是我们在输入结果的时候,计算器就会被软件窗口挤到后面了;
如果要进行多次计算,来回切换软件还是比较繁琐的,我们就可以用置顶动作把计算器固定,不怕被其他窗口遮挡了。
传送门:窗口置顶 / 取消置顶
有时候要把资料截图发给同事,如果多次截图,反而影响阅读体验。
我们不妨可以把多个资料合并成一张图发给对方。
可以通过截图贴图的动作,把各个图贴在屏幕上,排列一下,再截一次就把所有内容都截进去了。
传送门:截图贴图