使用技巧
信息发布
·
112 次浏览
Kenhalid
创建于 5天10小时前
1 自动捕获功能
自动捕获功能将把当前打开的所有内容捕获并加入一个新的分组,分组名为捕获时的时间,如下

参数为 autoCaptureAll
通过这个参数你可以实现什么功能呢?
- 定时捕获,在Quicker的自动运行动作中添加“工作流”,参数为 autoCaptureAll,设置捕获时间,这样就可以实现某个时间段自动捕获所有内容
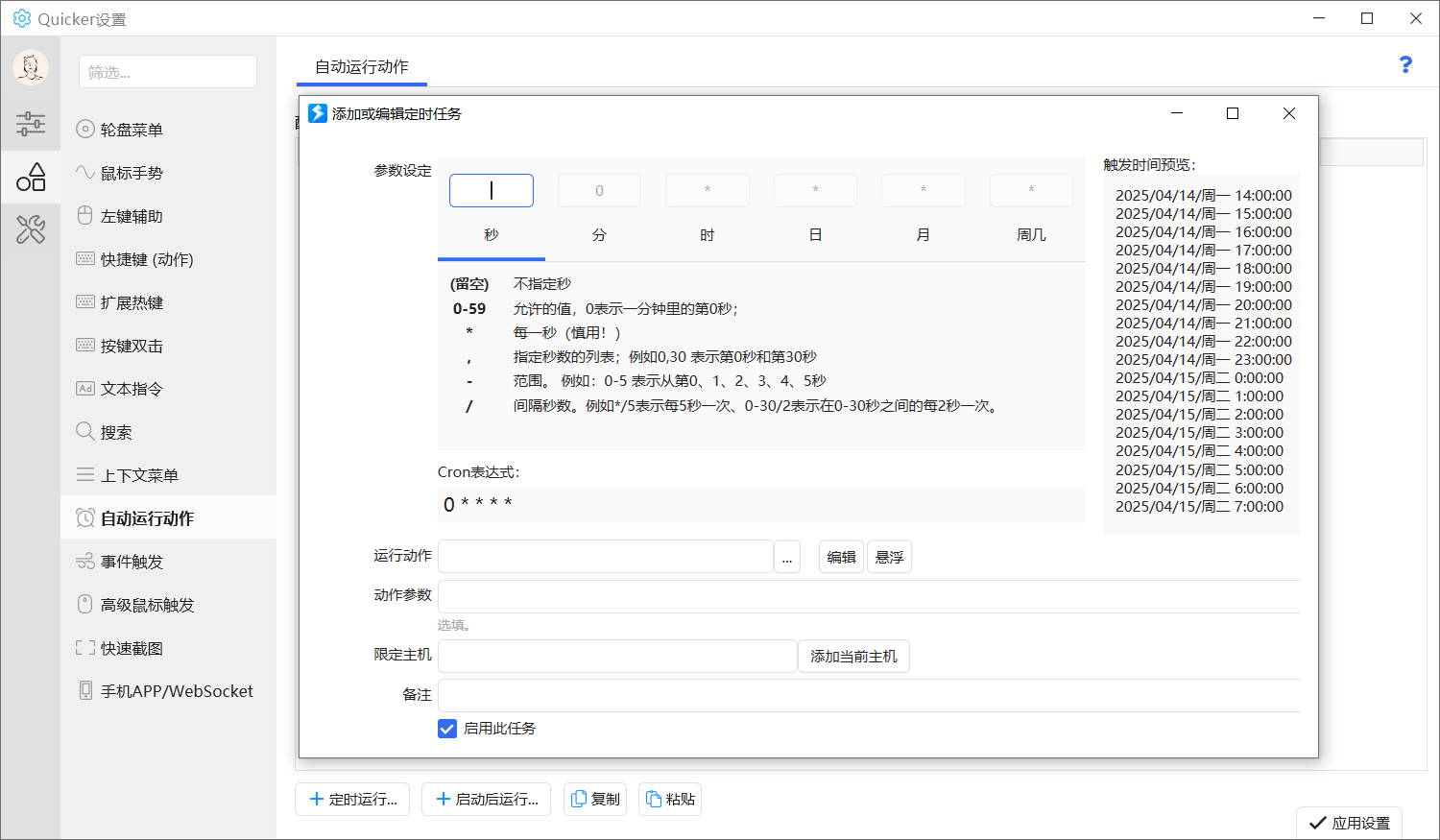
- 关机捕获,新建一个关机动作,在关机脚本前运行工作流的自动捕获,参数为 autoCaptureAll,这样就可以实现关机前将当前所有内容记录,下次开机一键运行即可,如果不知道怎么做这个动作,可以参考 自动捕获后关机
2 替换列表功能
在最新版工作流中,捕获右键有“替换”功能
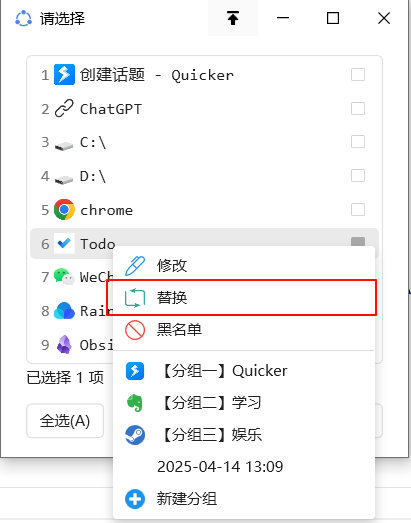
替换功能是用于增强“自动捕获”的,比如默认的延时是1500ms,而我想要obsidian的延时为3000ms,那么可以替换,将延时选择3000ms,以后通过“捕获”得到的obsidian延时都是3000ms。所以“替换”和“修改”的区别是,替换会记录,修改只对本次捕获有效;同时对于一些uwp应用,动作初次捕获的值往往会出错,需要二次修改,见 如何添加Windows应用 。所以我们可以将其替换为想要的值,下次捕获时,都是我们想要的
待替换的列表和替换为列表都可以在设置中进行修改
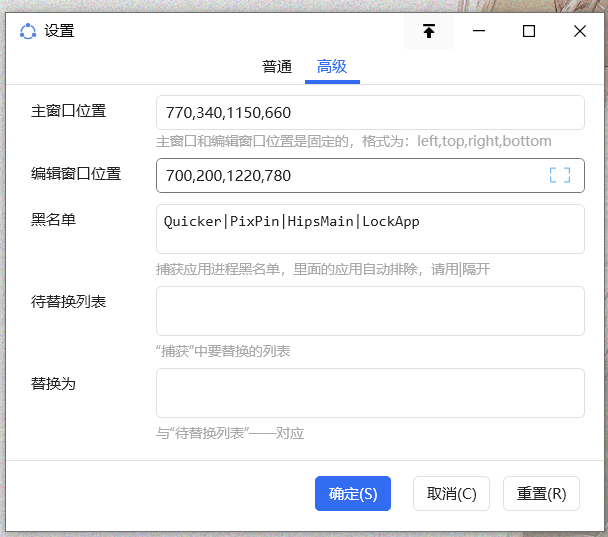
3 注意
捕获功能是通过窗口标题获取应用的
它可以捕获所有窗口打开的网址,所有文件夹,所有文件,所有应用,所有Quicker动作编辑窗口
其中的“所有文件”要注意,一些诸如notepad++和acrobat这些软件,是通过标签管理的,也就是说,多个文件他们不会有多个窗口,这个时候动作只能捕获其中一个。但是对于notepad、notepad3、word此类软件,动作可以捕获所有文件
其中“所有应用”要注意,动作只能捕获在任务栏上的应用,即窗口可见,对于只在托盘运行的应用,动作无法捕获
Kenhalid
最后更新于 2025/4/14
回复
请绑定手机号后发表评论
回复内容
暂无回复

 京公网安备 11010502053266号
京公网安备 11010502053266号